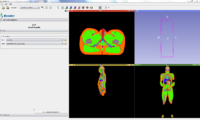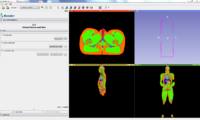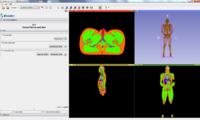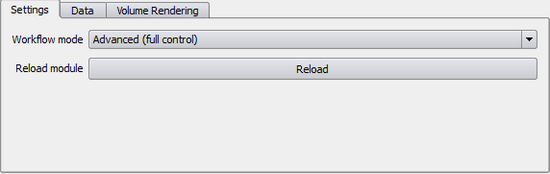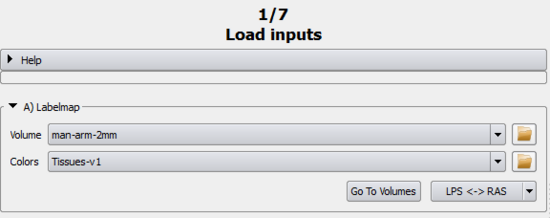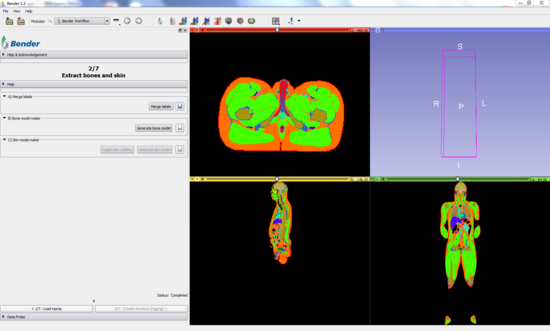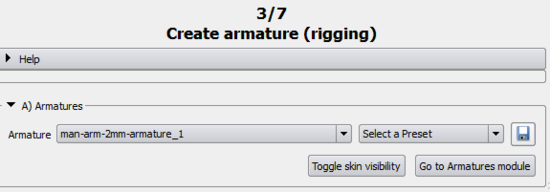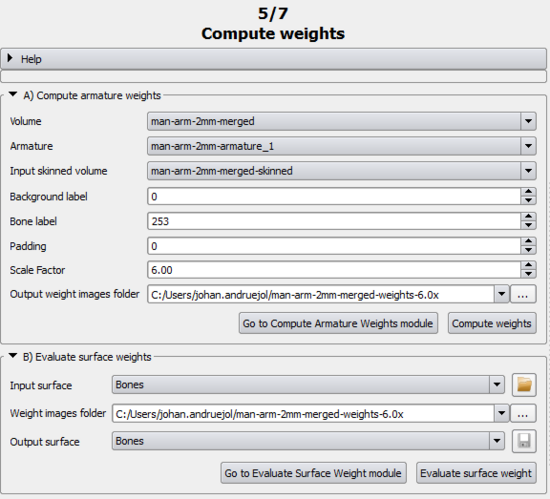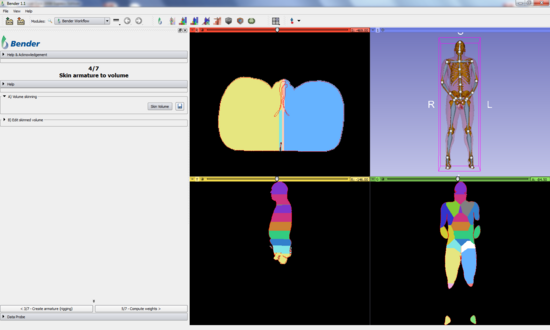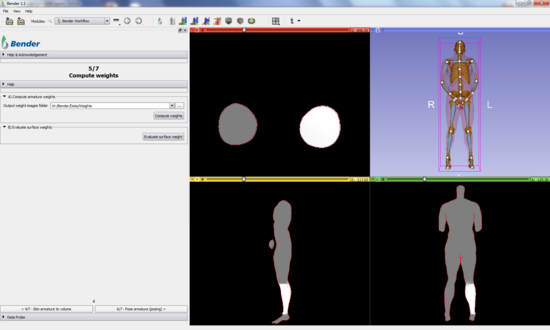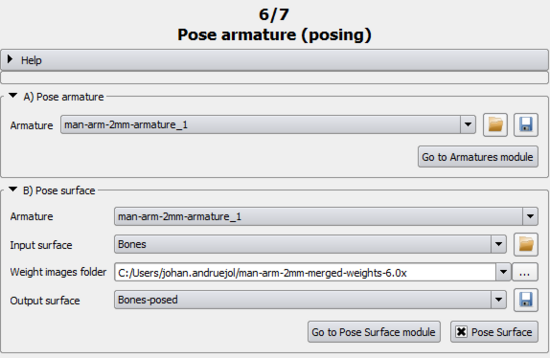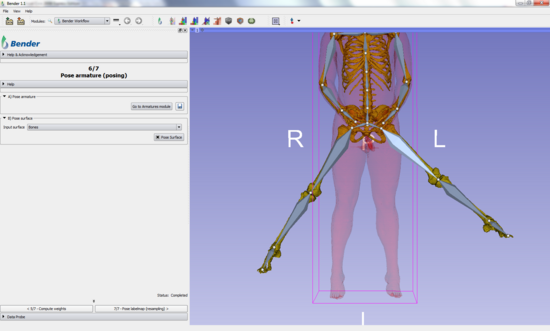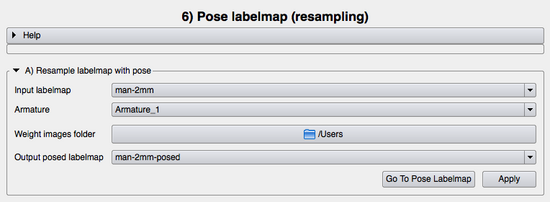Bender/Documentation/2.0/Modules/SimpleWorkflow: Difference between revisions
m (update module name) |
|||
| (92 intermediate revisions by 2 users not shown) | |||
| Line 1: | Line 1: | ||
= Introduction = | = Introduction = | ||
The [[../SimpleWorkflow|Workflow]] module guides the user step-by-step into transforming a volume using a [http://en.wikipedia.org/wiki/Skeletal_animation rigging, skinning and posing] technique. | |||
Typically, the anatomical pose of a voxelized model is limited by the imaging device used to acquire the underlying data, e.g., MRI and CT scanners have narrow entries. Changing the pose of an already acquired voxelized anatomical model enables new processing of human anatomy in a wide variety of poses. The workflow module allows an operator to specify a rigging that represents the anatomical pose of an existing voxel model, manipulate that rigging into a different anatomical pose, and then generate a new voxelized model that represents the original model resampled into that new position. | |||
This module applies to voxelized models the [http://en.wikipedia.org/wiki/Skeletal_animation Skeletal animation] technique initially conceived for surfaces. | |||
= Details = | = Details = | ||
| Line 9: | Line 13: | ||
= Use Cases = | = Use Cases = | ||
<gallery widths=220px perrow=5> | |||
Image:BenderWorkflow-v1.1-1-LoadData.png|[[#A.29_Labelmap|1) Load data]] | |||
Image:BenderWorkflow-v1.1-2A-MergeLabels.png|[[#A.29_Merge_labels|2-A) Merge labels]] | |||
Image:BenderWorkflow-v1.1-2B-BoneModelMaker.png|[[#B.29_Bone_model_maker|2-B) Bone model maker]] | |||
Image:BenderWorkflow-v1.1-2C-SkinModelMaker.png|[[#C.29_Skin_model_maker|2-C) Skin model maker]] | |||
Image:BenderWorkflow-v1.1-3-Armatures.png|[[#A.29_Armatures|3) Armature/Rig]] | |||
Image:BenderWorkflow-v1.1-4-VolumeSkinning.png|[[#A.29_Volume_skinning|4) Volume skinning]] | |||
Image:BenderWorkflow-v1.1-5-ComputeWeights.png|[[#A.29_Compute_armature_weight|5) Bone weights]] | |||
Image:BenderWorkflow-v1.1-6-PoseArmature.png|[[#A.29_Armatures|6) Pose surface]] | |||
Image:BenderWorkflow-v1.1-7-ResampleLabelmap.png|[[#A.29_Resample_labelmap_with_pose|7) Pose labelmap]] | |||
</gallery> | |||
<!-- | |||
<gallery> | <gallery> | ||
Image:Workflow-Page1-1.0.png|2mm labelmap volume loaded in workflow | Image:Workflow-Page1-1.0.png|2mm labelmap volume loaded in workflow | ||
Image:Workflow-Page2-1.0.png|Bone and | Image:Workflow-Page2-1.0.png|Bone and skin surfaces extracted from 2mm labelmap volume | ||
Image:Workflow-Page3-1.0.png|Rigging | Image:Workflow-Page3-1.0.png|Rigging | ||
Image:Workflow-Page4-1.0.png|Volume | Image:Workflow-Page4-1.0.png|Volume skinning | ||
Image:Workflow-Page5-1.0.png|Pose surface with bone model | |||
Image:Workflow-Page6-1.0.png|Pose labelmap | |||
</gallery> | </gallery> | ||
--> | |||
= Tutorials = | |||
{| | |||
|[[Image:Bender-1.1-preview-video.png|link=http://vimeo.com/73247670|400px|thumb|[[Bender/Documentation/1.1/Tutorial|Arm tutorial]]]] | |||
|} | |||
= Parameters = | = Parameters = | ||
== Advanced properties== | == Advanced properties== | ||
The [[#Advanced_properties|Advanced properties]] can be shown or hidden by clicking on the [[Image:BenderExpandIcon.png]] expanding button. | |||
===Settings=== | |||
{| width="100%" | {| width="100%" | ||
|valign="top"| | |valign="top"| | ||
*''' | *'''Workflow mode''': Show/Hide advanced controls at each step of the workflow. There are 3 modes | ||
*: | ** '''Basic''': Most of the parameters are hidden, it provides a very simple step by step workflow. | ||
*: | ** '''Intermediate''': The main parameters are visible, the advanced options are hidden. In this mode, it is possible to go to the next step even without finishing the current step. It can be useful when starting a workflow not from scratch. | ||
===Volume | ** '''Advanced''': Full control is given to the user, almost all the parameters are shown. The full list of parameters is available in the specific module panels that can be opened by clicking the "Go to XYZ" buttons. | ||
* '''Reload module''': If the module script is edited, clicking the button reloads the script. It can be used to tweak the behavior of the module. | |||
|valign="top"|[[Image:AdvancedPanel-Settings-1.1.png|thumb|550px|Settings panel]] | |||
|} | |||
===Data=== | |||
{| width="100%" | |||
|valign="top"| | |||
* '''Visible''': Check/Uncheck the data (Volume or Surface model) to show/hide in the 2D and/or 3D views. | |||
|valign="top"|[[Image:AdvancedPanel-Data-1.1.png|thumb|550px|Data panel]] | |||
|} | |||
===Volume Rendering=== | |||
{| width="100%" | |||
|valign="top"| | |||
The [[#Volume_Rendering|Volume Rendering]] section can volume render intermediate or final volume/labelmap. | |||
* '''Labelmap''': Select the volume/labelmap you want to volume render. The checkbox next to labelmap controls whether the rendering is visible or not. | * '''Labelmap''': Select the volume/labelmap you want to volume render. The checkbox next to labelmap controls whether the rendering is visible or not. | ||
* '''Label(s)''': List all the label(s) that should be visible (i.e. opacity > 0.), all the other labels will be hidden (i.e. opacity = 0.). Labels must be separated with a ',' (comma). | * '''Label(s)''': List all the label(s) that should be visible (i.e. opacity > 0.), all the other labels will be hidden (i.e. opacity = 0.). Labels must be separated with a ',' (comma). | ||
* '''Crop''': Show/Hide a cropping box to apply to the volume rendering. Any voxel outside the box will be hidden. | |||
* '''Go To Volume Rendering''': Opens the [http://wiki.slicer.org/slicerWiki/index.php/Documentation/4.1/Modules/VolumeRendering Volume Rendering] module. It gives full control over the volume rendering parameters such as the color and opacity transfer functions, shading, rendering quality... | * '''Go To Volume Rendering''': Opens the [http://wiki.slicer.org/slicerWiki/index.php/Documentation/4.1/Modules/VolumeRendering Volume Rendering] module. It gives full control over the volume rendering parameters such as the color and opacity transfer functions, shading, rendering quality... | ||
|[[Image:AdvancedPanel-1. | |valign="top"|[[Image:AdvancedPanel-VolumeRendering-1.1.png|thumb|550px|Volume Rendering panel]] | ||
|} | |} | ||
== 1) Adjust | == 1) Adjust labelmap == | ||
The [[#1.29_Adjust_labelmap|Adjust labelmap]] is the first step of the workflow. The user selects here the volume to pose and can optionally prepare the volume before any further computation is applied. | |||
{| width="100%" | {| width="100%" | ||
| valign="top"| | | valign="top"| | ||
===A) Labelmap=== | ===A) Labelmap=== | ||
This section makes sure the input labelmap has the right color table associated with it and is in the right coordinate system. | |||
'''Simple workflow''' | '''Simple workflow''' | ||
* '''Volume''': Select the volume/labelmap that you want to reposition. Read [http://wiki.slicer.org/slicerWiki/index.php/Documentation/4.1/SlicerApplication/LoadingData here] the instructions to load data into Bender. | * '''Volume''': Select the volume/labelmap that you want to reposition. Read [http://wiki.slicer.org/slicerWiki/index.php/Documentation/4.1/SlicerApplication/LoadingData here] the instructions to load data into Bender. The choosen volume will be automatically set as the default volume for all the following steps. | ||
* '''Colors''': Select the color transfer function to apply to the volume . It | * '''Colors''': Select the color transfer function to apply to the volume. It is assigned to the volume automatically once selected. For each voxel intensity, a unique color is associated and is used at display time. It is important to select the right transfer function of the volume because the color names in the color transfer function are used in the [[#B.29_Merge_labels|Merge labels]] section. ''Grayscale'' means the volume is not a labelmap and there is no color transfer function associated to it. | ||
'''Advanced workflow''' | '''Advanced workflow''' | ||
* '''Go To Volumes''': Go to the [http://www.slicer.org/slicerWiki/index.php?title=Documentation/4.1/Modules/Volumes Volumes] module to read volume information (such as its size, origin, spacing, scalar type, range...) and display properties (window/level, threshold, interpolation...) | * '''Go To Volumes''': Go to the [http://www.slicer.org/slicerWiki/index.php?title=Documentation/4.1/Modules/Volumes Volumes] module to read volume information (such as its size, origin, spacing, scalar type, range...) and display properties (window/level, threshold, interpolation...) | ||
* '''LPS <-> RAS''': Apply a (-1,-1, 1) transform to the volume. It can be used to apply the same coordinate system used by Bender to the volume. The "R,L,A,P,S,I" letters on the purple box in the 3D view represent the orientations "Right, Left, Anterior, Posterior, Superior, Inferior". Other transforms are available as well when opening the button's menu: | |||
** '''Posterior <-> Anterior''' flips the image around the posterior anterior plane. | |||
** '''Superior <-> Inferior''' flips the image around the superior/inferior plane. | |||
** '''Center''' translates the image to the origin. | |||
= | |valign="top"|[[Image:AdjustPanel-1.0.png|thumb|550px|Adjust labelmap panel]] | ||
|} | |||
== 2) Extract bone and skin == | |||
The [[#2.29_Extract_bone_and_skin|2) Extract bone and skin]] page creates the bone and skin surface models to interactively control the posing. | |||
{| width="100%" | |||
| valign="top"| | |||
===A) Merge labels=== | |||
Some labelmaps can have multiple labels for representing bones (e.g. bone marrow, bone cancellous, skull...). This section provides the functionality of merging the bones labels and the skin labels of the input labelmap to simplify the visualization and usability of the bones and the skin. | |||
It is important to merge those similar labels into a unique label (1 for the bones, 1 for the skin) as the Bender workflow handles only 1 label for the bones and 1 label for the skin. . | |||
'''Simple workflow''' | '''Simple workflow''' | ||
* '''Output Labelmap''': Select the labelmap | * '''Output Labelmap''': Select the output labelmap that will contain all the labels of the input labelmap and the merged labels. | ||
* '''Merge labels''': Merge the '''Bone Label(s)''' and '''Skin Label(s)''' from '''Input Labelmap''' (into respectively '''Bone Label''' and '''Skin Label''') and outputs the result in '''Output Labelmap'''. This | * '''Merge labels''': Merge the '''Bone Label(s)''' and '''Skin Label(s)''' from '''Input Labelmap''' (into respectively '''Bone Label''' and '''Skin Label''') and outputs the result in '''Output Labelmap'''. This process simplifies the extraction and visualization of the '''Bone Model''' and the '''Skin Model''' (see [[#2.29_Extract_bone_and_skin|2) Extract Bone and Skin]]). | ||
'''Advanced workflow''' | '''Advanced workflow''' | ||
* '''Input Labelmap''': Select the labelmap that needs | * '''Input Labelmap''': Select the input labelmap that needs labels to be merged together. By default, it is ''Volume'' in [[#A.29_Labelmap|A) Labelmap]]. | ||
* '''Bone label(s)''': Choose the label(s) that will be | * '''Bone label(s)''': Choose the label(s) that will be merged into '''Bone Label'''. They are automatically selected from the input volume color table (set in [[#A.29_Labelmap|A) Labelmap]]) by looking for color names containing the strings "bone" or "vertebrae". | ||
* '''Bone label''': Select the new label value of | * '''Bone label''': Select the new label value of '''Bone Label(s)'''. | ||
* '''Skin label(s)''': Choose the label(s) that will be | * '''Skin label(s)''': Choose the label(s) that will be merged into '''Skin Label'''. They are automatically selected from the input volume color table (set in [[#A.29_Labelmap|A) Labelmap]]) by looking for color names containing the string "skin". | ||
* '''Bone label''': Select the new label value of | * '''Bone label''': Select the new label value of '''Skin Label(s)'''. | ||
* '''Go To Change Label''': | * '''Go To Change Label''': Open the [[../ChangeLabel|Change Label]] module to merge other labels together or simply change label values. | ||
===B) Bone model maker === | |||
This section extracts the surface of the bone label in the input labelmap volume. If there is more than 1 bone label, you can use [[#B.29_Merge_labels| Merge labels]] to merge them into a unique label. | |||
'''Simple workflow''' | '''Simple workflow''' | ||
* '''Output model hierarchy''': Select the output model hierarchy under which the bone model will be stored. | * '''Output model hierarchy''': Select the output model hierarchy under which the bone model will be stored. | ||
* '''Generate bone model''': | * '''Generate bone model''': Generate the bone model using the [http://wiki.slicer.org/slicerWiki/index.php/Documentation/4.1/Modules/ModelMaker Model Maker] module. The extracted bone surface is used when placing or adjusting the armature by ensuring the armature bones are on top of the labelmap bones. | ||
'''Advanced workflow''' | '''Advanced workflow''' | ||
* '''Label(s)''': Select the label | * '''Input Labelmap''': Select the labelmap to extract the bone label from. | ||
* '''Go To Models''': | * '''Label(s)''': Select the label of the input labelmap to create the bone model surface. By default, it is the '''Bone Label''' value in [[#B.29_Merge_labels|Merge labels]]. | ||
* '''Go To Model Maker''': | * '''Decimate''': Select the chosen factor of decimation of the bone model surface. By default, it is the same as in the [http://wiki.slicer.org/slicerWiki/index.php/Documentation/4.1/Modules/ModelMaker Model Maker] module. [[#B.29_Merge_labels|Merge labels]]. | ||
* '''Go To Models''': Open the [http://wiki.slicer.org/slicerWiki/index.php/Documentation/4.1/Modules/Models Models] module to change the created model properties such as name, opacity, color... | |||
* '''Go To Model Maker''': Open the [http://wiki.slicer.org/slicerWiki/index.php/Documentation/4.1/Modules/ModelMaker Models Maker] module to access more controls over the model extraction parameters such as smoothing or normal computation. The [http://wiki.slicer.org/slicerWiki/index.php/Documentation/4.1/Modules/ModelMaker Models Maker] generates models corresponding to any (or all) label(s) of a given labelmap using marching cubes. | |||
===C) Skin model maker=== | |||
This section extracts the surface of the skin label in the input labelmap volume. The algorithm is different than [[#A.29_Bone_model_maker|Bone model maker]] because it solely needs the information of the background label. It creates an outer surface of the Foreground labels (all the labels that are not "Background"). | |||
'''Simple workflow''' | '''Simple workflow''' | ||
* '''Output''': Select the output model for the skin model. | * '''Output''': Select the output model for the skin model. | ||
* '''Toggle skin visibility''': Toggle the visibility of the model | * '''Toggle skin visibility''': Toggle the visibility of the generated model in '''Output'''. | ||
* '''Generate skin model''': Using the [http://wiki.slicer.org/slicerWiki/index.php/Documentation/4.1/Modules/GrayscaleModelMaker Grayscale Model Maker], extract the outer surface of the '''Input Labelmap'''. | * '''Generate skin model''': Using the [http://wiki.slicer.org/slicerWiki/index.php/Documentation/4.1/Modules/GrayscaleModelMaker Grayscale Model Maker], extract the outer surface of the '''Input Labelmap'''. As posing a surface is computationally faster than posing a labelmap, the skin surface model is interactively transformed when posing the armature to quickly have visual feedback of the pose and make sure there is no flesh collision in [[#5.29_Pose_armature_.28posing.29|5) Pose Armature(posing)]]. | ||
'''Advanced workflow''' | '''Advanced workflow''' | ||
* '''Input Labelmap''': Select the labelmap | * '''Input Labelmap''': Select the labelmap volume to extract the skin model from. | ||
* '''Threshold''': Select the threshold | * '''Threshold''': Select the threshold used to differentiate the body in the labelmap (foreground) from the outside air (background). Default is 0.1 (= 0.0 + epsilon). | ||
* '''Go To Models''': | * '''Go To Models''': Open the [http://wiki.slicer.org/slicerWiki/index.php/Documentation/4.1/Modules/Models Models] module to change the created model properties such as name, opacity, color... | ||
* '''Go To Grayscale Model Maker''': | * '''Go To Grayscale Model Maker''': Open the [http://wiki.slicer.org/slicerWiki/index.php/Documentation/4.1/Modules/GrayscaleModelMaker Grayscale Model Maker] module to access more controls over the model extraction parameters such as smoothing, normal computation. | ||
| | | valign="top"| | ||
[[Image:ExtractModelsPanel-1.0.png|thumb|550px|Extract bone and skin panel]] | [[Image:ExtractModelsPanel-1.0.png|thumb|550px|Extract bone and skin panel]] | ||
[[Image:BenderWorkflow-v1.1-2A-MergeLabels.png|thumb|550px|2-A)Merge labels]] | |||
[[Image:BenderWorkflow-v1.1-2B-BoneModelMaker.png|thumb|550px|2-B)Bone model maker]] | |||
[[Image:BenderWorkflow-v1.1-2C-SkinModelMaker.png|thumb|550px|2-C)Skin model maker]] | |||
|} | |} | ||
== 3) Create armature (rigging) == | == 3) Create armature (rigging) == | ||
This section creates the rig of the volume to pose. | |||
'''Note:''' When opening this page, the view will automatically switch to ''3D Only'' to help creating/visualizing the armature. | |||
{| width="100%" | {| width="100%" | ||
| valign="top"| | | valign="top"| | ||
===A) Armatures === | ===A) Armatures === | ||
Manually create or load an existing armature to fit on the bones of the volume to pose. The user is redirected to the [[../Armatures|Armatures]] module for manually editing (e.g. create/edit/remove a bone segment). | |||
The armature (either created or loaded) is the interface between the user and the transformations needed to pose the volume models. Once completed, the armature rest positions should not be changed since it would | The armature (either created or loaded) is the interface between the user and the transformations needed to pose the volume models. | ||
'''Note:''' Once completed, the armature rest positions should not be changed since it would require all the following computations to be updated as well. It is therefore highly encouraged to save the created armature in order to be able to restore it with '''Load armature from model'''. | |||
'''Simple workflow''' | '''Simple workflow''' | ||
* '''Toggle Skin visibility''': | * '''Select a Preset''': Choose a preset armature to load in the workflow. The preset armature are the same available than in the [[../Armatures|Armatures]] module. Which armature to load can be chosen by expanding the button's menu. This also allows to open directly an armature from file by clicking the option '''Load armature from file'''. | ||
* '''Load armature from model''': | * '''Toggle Skin visibility''': Same as '''Toggle Skin Visibility''' in [[#B.29_Skin_model_maker|Skin model maker]]. When dropping bones, bones are placed in 3D where the user click (X,Y) and at the depth (Z) of the closest surface model under the mouse cursor. It is advised to hide skin model when placing armature bones because you want them on the bones surface and not the skin surface . | ||
* '''Go To Armature Module''': | * '''Load armature from model''': Open a dialog window to load an armature from a model file. See [[../Armatures|Armatures]] module for further details. | ||
* '''Go To Armature Module''': Open the [[../Armatures|Armatures]] module to manually edit the armature by adding, moving, deleting bones in Rest mode. Armature display properties such as X-Ray mode, opacity, color or shape can also be modified. | |||
| | | valign="top"| | ||
[[Image:RigArmaturePanel-1.0.png|thumb|550px|Rig armature panel]] | [[Image:RigArmaturePanel-1.0.png|thumb|550px|Rig armature panel]][[Image:BenderWorkflow-v1.1-3-Armatures.png|thumb|550px|3-A)Armatures]] | ||
|} | |} | ||
== 4) | == 4) Volume skinning == | ||
Before computing the weights, the skinning volume must first be extracted. The skinning volume represents what bone influence the most a given voxel. For each voxel a unique bone index is assigned. | |||
This means that if we were to use binary weights (see [[../ComputeArmatureWeight|Compute Armature Weight]]) , a given voxel would rotate similarly to its associated bone in the skinned volume. Because the skinning might not produces perfect results (some voxels might be assigned the wrong bones), and because the skinned volume drives the weight computation, it can be useful to tweak the output skinned volume, most notably in joints area. The [http://wiki.slicer.org/slicerWiki/index.php/Documentation/4.1/Modules/Editor Editor] module can be used to edit the labelmap. | |||
'''Note:''' When opening this page, the view switches to ''Four Up''. | |||
{| width="100%" | {| width="100%" | ||
| valign="top"| | | valign="top"| | ||
===A) Volume skinning=== | |||
'''Simple workflow''' | '''Simple workflow''' | ||
* '''Skin volume''': Compute the skinned volume. The output skinned volume is a labelmap where each voxel of the input '''Volume''' is associated with a bone of the input '''Armature''' (voronoi style algorithm). | |||
* '''Skin volume''': Compute the skinned volume. The output skinned volume is a labelmap where each voxel of the input '''Volume''' is associated with a bone of the input '''Armature'''. | |||
'''Advanced workflow''' | '''Advanced workflow''' | ||
* '''Go To Volume Skinning Module''': | * '''Volume''': Select the labelmap volume to use for skinning. | ||
* '''Armature''': Select the armature to skin '''Volume'''. | |||
* '''Output skinned volume''': Select the volume that will contain the output skinned volume. | |||
* '''Go To Volume Skinning Module''': Open the [[../VolumeSkinning|Volume Skinning]] module for advanced properties. | |||
===B) Edit volume skinning=== | |||
'''Simple workflow''' | '''Simple workflow''' | ||
* ''' | * '''Go To Editor Module''': Open the [http://wiki.slicer.org/slicerWiki/index.php/Documentation/4.1/Modules/Editor Editor] module with the skinned volume obtained by the [[#A) Volume skinning| volume skinning]]. | ||
'''Advanced workflow''' | '''Advanced workflow''' | ||
* ''' | * '''Skinned volume''': Select the volume that will be modified in the editor. More information in the [http://wiki.slicer.org/slicerWiki/index.php/Documentation/4.1/Modules/Editor Editor] module documentation. | ||
| | | valign="top"| | ||
[[Image:SkinArmaturePanel-1.0.png|thumb|550px|Skin volume panel]] | [[Image:SkinArmaturePanel-1.0.png|thumb|550px|Skin volume panel]] | ||
[[Image:BenderWorkflow-v1.1-4-VolumeSkinning.png|thumb|550px|4)Volume skinning]] | |||
|} | |} | ||
== | == 4) Compute weights == | ||
The [[#4.29_Compute_weights_.28skinning.29|Compute weights]] section assigns a weight for each voxel of the input volume. The weights represent how much a voxel is influenced by a bone. It is later used when posing the volume and computing the unique transform to apply at a voxel (by interpolating the influencing bones transforms). | |||
{| width="100%" | {| width="100%" | ||
| valign="top"| | | valign="top"| | ||
=== A) Compute armature weight === | |||
Smooth the Skinned volume by computing weights in order to consider the influence of every bone on a given voxel. | |||
'''Simple workflow''' | |||
* '''Output weight image folder''': Select the folder where the weight images will be saved. You need to have user write access. | |||
* '''Compute weights''': Compute the weight images. For each bone of the '''Armature''', a weight image is created. A weight image stores by how much a given voxel of the '''Volume''' will be influenced when the associated bone moves. This computation is done by solving a heat-diffusion equation in which the bones of the volume represent the hot source. To increase computation speed, the input images are first downsampled by a scale factor. The resulting weight image is then upsampled back to the original image spacing. | |||
'''Advanced workflow''' | |||
* '''Volume''': Select the volume that will be used for weight computation. It should be the same as in [[#A.29_Volume_skinning|A) Volume Skinning]]. | |||
* '''Armature''': Select the armature associated with '''Volume'''. It should be the same as in [[#A.29_Volume_skinning|A) Volume Skinning]]. | |||
* '''Input skinned volume''': Select the skinned volume to use for its bone regions. It should be the (possibly edited) volume associated with the '''Volume''' and the '''Armature''' generated in [[#A.29_Volume_skinning|A) Volume Skinning]]. | |||
* '''Background label''': Treat the given pixel value as backgroung. It will not be part of the weight computation. | |||
* '''Bone label''': The bone label represents all the points of the labelmap which movement completely depend on one and only one bone of the armature. In the weights image, these points will either have the value 1 or 0 depending on their distance to the closest armature bone. In an anatomical study, this label should correspond to the bones of the patient. By default, the value is the same as the value used to [[#B) Bone model maker |extract the bones surface]]. | |||
* '''Padding''': Defines how far (in voxel units) outside the body the weight region will be computed. This can be useful in certain case where one wants to pose a surface that doesn't exactly lies on the body (for example, the skin obtained with a simple [http://wiki.slicer.org/slicerWiki/index.php/Documentation/4.1/Modules/GrayscaleModelMaker grayscale Model Maker]). However, padding can cause issue around joints (most notably the armpits) and isn't necessary when posing a labelmap. | |||
* '''Scale factor''': The scale factor is used to speed up the processing. The weights are computated on downsampled version of the input labelmap according to this factor. These images are then up-sampled back to make sure they match the input image well. With a big scale factor, the computation will be faster but the weight images will be coarser. | |||
* '''Go To Compute Armature Weights module''': Open the [[../ComputeArmatureWeight|Compute Armature Weight]] module to further refine the computation of the weights by, for example, restricting it to a given bone or changing the downsampling ratio. | |||
=== B) Evaluate surface weight === | |||
To speed up [[#C.29_Pose_surface|Pose surface]], weights at each vertices can be pre-computed. | |||
'''Simple workflow''' | '''Simple workflow''' | ||
* '''Output surface''': Select the output surface | * '''Output surface''': Select the output surface that will contain the evaluated weights at each point of '''Input surface'''. | ||
* '''Evaluate surface weight''': For each point of the '''Input Surface''', | * '''Evaluate surface weight''': For each point of the '''Input Surface''', evaluate the influence (weight) of each bone and add the weights into field arrays (one point data array per bone). This improves the computational time of the '''Pose Surface'''. | ||
'''Advanced workflow''' | '''Advanced workflow''' | ||
* '''Input surface''': Select the input surface that will have the weight evaluated on. | * '''Input surface''': Select the input surface that will have the weight evaluated on. | ||
* '''Weight images folder''': Select the folder | * '''Weight images folder''': Select the folder containing the weight image files. | ||
* '''Go To Evaluate Surface Weight | * '''Go To Evaluate Surface Weight module''': Open the [[../EvalWeight|Evaluate Weight]] module to access further parameters. | ||
| valign="top"| | |||
[[Image:SkinArmaturePanel-1.0.png|thumb|550px|Skin volume panel]] | |||
[[Image:BenderWorkflow-v1.1-5-ComputeWeights.png|thumb|550px|5-B)Compute armature weights]] | |||
|} | |||
== 5) Pose armature (posing)== | |||
The [[#5.29_Pose_armature_.28posing.29|Pose armature]] section guides the user into posing the armature for the final [[#6.29_Pose_labelmap|Pose labelmap]] resampling. | |||
'''Note:''' When opening this page, the current armature automatically switches to ''Pose'' mode. | |||
{| width="100%" | |||
| valign="top"| | |||
===A) Armatures=== | ===A) Armatures=== | ||
Pose the armature by applying rotations to armature bones. You can directly pose the armature from the 3D view, if needed the [[../Armatures|Armatures]] module can provide more controls. | |||
'''Note:''' At this point '''only the ''Pose''''' of the armature can be edited, if the "Rest" mode of the armature is changed, the skinned volume and bone weights must be recomputed. | |||
'''Simple workflow''' | '''Simple workflow''' | ||
* '''Go Armature | * '''Go Armature module''': Open the [[../Armatures|Armatures]] module to further control the armature and its posing (e.g. reset the current pose to its originals rest value). | ||
===B) Pose surface=== | |||
Transform a surface model according to the armature pose. Posing the skin (or bone) surface model gives a fairly good idea of what the result of the [[#6.29_Pose_labelmap|6) Pose labelmap]] will look like. | |||
'''Simple workflow''' | '''Simple workflow''' | ||
* '''Output surface''': Select the output surface that will store the posed '''Input Surface'''. | * '''Output surface''': Select the output surface that will store the posed '''Input Surface'''. | ||
* '''Pose surface''': | * '''Pose surface''': Pose the '''Input Surface''' according to the posed '''Armature''' and the weight images from the given '''Weight images folder'''. If the surface was first evaluated in [[#A.29_Evaluate_surface_weight|A) Evaluate Surface Weight]], this automatically uses the evaluated weights to compute the posed surface. Otherwise it reads the weights from the '''Weight images folder''' to compute the point weights (slower computation). If the checkbox is toggled, the module will automatically run anytime any input parameter is modified. If unchecked, the module run only once. Posing the skin surface and/or the bone surface is a way to assess the quality of the weights as well as to fine tune the pose interactively. Once the armature is posed and the surface looks fine, the pose can then be applied to the labelmap (longer process). | ||
'''Advanced workflow''' | '''Advanced workflow''' | ||
* '''Armature''': Select the posed input armature. | * '''Armature''': Select the posed input armature. | ||
* '''Input surface''': Select the input surface | * '''Input surface''': Select the input surface to transform with the armature pose. | ||
* '''Weight images folder''': Select the folder where the weight | * '''Weight images folder''': Select the folder where the weight image files are. | ||
* '''Go To Pose Surface | * '''Go To Pose Surface module''': Open the [[../PoseSurface|Pose Surface]] module to choose the weight blending mode or decide whether to use the evaluated weights or not. | ||
| | | valign="top"| | ||
[[Image:PoseArmaturePanel-1.0.png|thumb|550px|Pose armature panel]] | [[Image:PoseArmaturePanel-1.0.png|thumb|550px|Pose armature panel]][[Image:BenderWorkflow-v1.1-6-PoseArmature.png|thumb|550px|5)Pose surface]] | ||
|} | |} | ||
== 6) Pose labelmap == | == 6) Pose labelmap == | ||
The [[#6.29_Pose_labelmap|6) Pose labelmap]] section is the final step of the workflow, it uses the posed armature and the weights associated with the volume to compute the posed labelmap. | |||
{| width="100%" | {| width="100%" | ||
| valign="top"| | | valign="top"| | ||
===A) Resample labelmap with pose=== | ===A) Resample labelmap with pose=== | ||
Pose a labelmap volume given an armature and its weights. | |||
'''Simple workflow''' | '''Simple workflow''' | ||
* '''Output posed labeldmap''': Select the output labelmap that will store the | * '''Output posed labeldmap''': Select the output labelmap that will store the transformed '''Input labelmap'''. | ||
* '''Apply''': | * '''Apply''': Pose the '''Input labelmap''' according to the posed '''Armature''' and the weight images from the given '''Weight images folder'''. As this step may take quite some time in fine resolution (i.e. 1mm or 2mm), it is highly encouraged to first try to pose the bone surface model first to make sure that the pose does not create any anatomical error. The skin surface model should also be posed to verify that there is no overlap (to make sure for example that the hand does not go through the thigh). | ||
'''Advanced workflow''' | '''Advanced workflow''' | ||
* '''Input labelmap''': Select the input labelmap to pose. | |||
* '''Armature''': Select the posed input armature. | * '''Armature''': Select the posed input armature. | ||
* '''Weight images folder''': Select the folder where the weight image files are. | |||
* '''Weight images folder''': Select the folder where the weight | * '''Go To Pose Labelmap Module''': Open the [[../PoseLabelmap|Pose Labelmap]] module to tweak some parameters such as the '''Maximum radius''' to speed up the computation. | ||
* '''Go To Pose Labelmap Module''': | |||
| | | valign="top"| | ||
[[Image:PoseLabelmapPanel-1.0.png|thumb|550px|Pose labelmap panel]] | [[Image:PoseLabelmapPanel-1.0.png|thumb|550px|Pose labelmap panel]][[Image:BenderWorkflow-v1.1-7-ResampleLabelmap.png|thumb|550px|6-A)Resample labelmap with pose]] | ||
|} | |} | ||
= Similar Modules = | |||
* Used modules | |||
** Bender modules: [[../Armatures|Armatures]], [[../ChangeLabel|Change Label]], [[../ComputeArmatureWeight|Compute Armature Weight]], [[../ModelQuadricClusteringDecimation|Model Quadric Clustering Decimation]], [[../PoseSurface|Pose Surface]], [[../PoseLabelmap|Pose Labelmap]], [[../SampleData|Sample Data]], [[../SkinModelMaker|Skin Model Maker]], [[../VolumeSkinning|Volume Skinning]] | |||
** Slicer modules: [http://wiki.slicer.org/slicerWiki/index.php/Documentation/4.1/Modules/GrayscaleModelMaker Grayscale Model Maker], [http://wiki.slicer.org/slicerWiki/index.php/Documentation/4.1/Modules/Models Models], [http://wiki.slicer.org/slicerWiki/index.php/Documentation/4.1/Modules/ModelMaker Model Maker], [http://wiki.slicer.org/slicerWiki/index.php/Documentation/4.1/Modules/Volumes Volumes], [http://wiki.slicer.org/slicerWiki/index.php/Documentation/4.1/Modules/VolumeRendering Volume Rendering] | |||
= Developer Information = | = Developer Information = | ||
This module is a Python script module that can be manually edited for custom behavior (even in the installed version of Bender). | |||
Latest revision as of 12:30, 19 March 2014
Introduction
The Workflow module guides the user step-by-step into transforming a volume using a rigging, skinning and posing technique.
Typically, the anatomical pose of a voxelized model is limited by the imaging device used to acquire the underlying data, e.g., MRI and CT scanners have narrow entries. Changing the pose of an already acquired voxelized anatomical model enables new processing of human anatomy in a wide variety of poses. The workflow module allows an operator to specify a rigging that represents the anatomical pose of an existing voxel model, manipulate that rigging into a different anatomical pose, and then generate a new voxelized model that represents the original model resampled into that new position.
This module applies to voxelized models the Skeletal animation technique initially conceived for surfaces.
Details
Author: Julien Finet, Kitware
Contributor #1: Johan Andruejol, Kitware
Acknowledgements: This work is supported by the Air Force Research Laboratories.
Contact: Julien Finet
Use Cases
Tutorials
Parameters
Advanced properties
The Advanced properties can be shown or hidden by clicking on the
expanding button.
Settings
|
Data
|
Volume Rendering
|
The Volume Rendering section can volume render intermediate or final volume/labelmap.
|
1) Adjust labelmap
The Adjust labelmap is the first step of the workflow. The user selects here the volume to pose and can optionally prepare the volume before any further computation is applied.
A) LabelmapThis section makes sure the input labelmap has the right color table associated with it and is in the right coordinate system. Simple workflow
Advanced workflow
|
2) Extract bone and skin
The 2) Extract bone and skin page creates the bone and skin surface models to interactively control the posing.
A) Merge labelsSome labelmaps can have multiple labels for representing bones (e.g. bone marrow, bone cancellous, skull...). This section provides the functionality of merging the bones labels and the skin labels of the input labelmap to simplify the visualization and usability of the bones and the skin. It is important to merge those similar labels into a unique label (1 for the bones, 1 for the skin) as the Bender workflow handles only 1 label for the bones and 1 label for the skin. . Simple workflow
Advanced workflow
B) Bone model makerThis section extracts the surface of the bone label in the input labelmap volume. If there is more than 1 bone label, you can use Merge labels to merge them into a unique label. Simple workflow
Advanced workflow
C) Skin model makerThis section extracts the surface of the skin label in the input labelmap volume. The algorithm is different than Bone model maker because it solely needs the information of the background label. It creates an outer surface of the Foreground labels (all the labels that are not "Background"). Simple workflow
Advanced workflow
|
3) Create armature (rigging)
This section creates the rig of the volume to pose. Note: When opening this page, the view will automatically switch to 3D Only to help creating/visualizing the armature.
A) ArmaturesManually create or load an existing armature to fit on the bones of the volume to pose. The user is redirected to the Armatures module for manually editing (e.g. create/edit/remove a bone segment). The armature (either created or loaded) is the interface between the user and the transformations needed to pose the volume models. Note: Once completed, the armature rest positions should not be changed since it would require all the following computations to be updated as well. It is therefore highly encouraged to save the created armature in order to be able to restore it with Load armature from model. Simple workflow
|
4) Volume skinning
Before computing the weights, the skinning volume must first be extracted. The skinning volume represents what bone influence the most a given voxel. For each voxel a unique bone index is assigned. This means that if we were to use binary weights (see Compute Armature Weight) , a given voxel would rotate similarly to its associated bone in the skinned volume. Because the skinning might not produces perfect results (some voxels might be assigned the wrong bones), and because the skinned volume drives the weight computation, it can be useful to tweak the output skinned volume, most notably in joints area. The Editor module can be used to edit the labelmap.
Note: When opening this page, the view switches to Four Up.
A) Volume skinningSimple workflow
Advanced workflow
B) Edit volume skinningSimple workflow
Advanced workflow
|
4) Compute weights
The Compute weights section assigns a weight for each voxel of the input volume. The weights represent how much a voxel is influenced by a bone. It is later used when posing the volume and computing the unique transform to apply at a voxel (by interpolating the influencing bones transforms).
A) Compute armature weightSmooth the Skinned volume by computing weights in order to consider the influence of every bone on a given voxel. Simple workflow
Advanced workflow
B) Evaluate surface weightTo speed up Pose surface, weights at each vertices can be pre-computed. Simple workflow
Advanced workflow
|
5) Pose armature (posing)
The Pose armature section guides the user into posing the armature for the final Pose labelmap resampling.
Note: When opening this page, the current armature automatically switches to Pose mode.
A) ArmaturesPose the armature by applying rotations to armature bones. You can directly pose the armature from the 3D view, if needed the Armatures module can provide more controls. Note: At this point only the Pose of the armature can be edited, if the "Rest" mode of the armature is changed, the skinned volume and bone weights must be recomputed. Simple workflow
B) Pose surfaceTransform a surface model according to the armature pose. Posing the skin (or bone) surface model gives a fairly good idea of what the result of the 6) Pose labelmap will look like. Simple workflow
Advanced workflow
|
6) Pose labelmap
The 6) Pose labelmap section is the final step of the workflow, it uses the posed armature and the weights associated with the volume to compute the posed labelmap.
A) Resample labelmap with posePose a labelmap volume given an armature and its weights. Simple workflow
Advanced workflow
|
Similar Modules
- Used modules
- Bender modules: Armatures, Change Label, Compute Armature Weight, Model Quadric Clustering Decimation, Pose Surface, Pose Labelmap, Sample Data, Skin Model Maker, Volume Skinning
- Slicer modules: Grayscale Model Maker, Models, Model Maker, Volumes, Volume Rendering
Developer Information
This module is a Python script module that can be manually edited for custom behavior (even in the installed version of Bender).