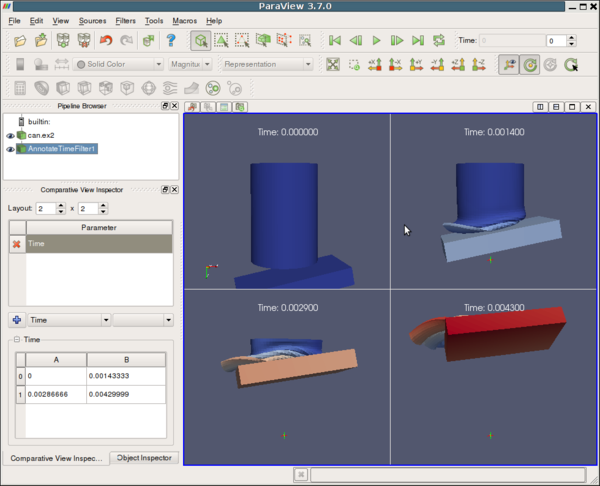ParaView/Users Guide/Comparative Visualization
ParaView provides a collection of views that can be used to display a set of visualization on a regular grid. These views are referred to as "Comparative" Views. Comparative Views can be used to display results from a parameter study or to perform parameter studies within ParaView.
Quick Start
We will start with a short tutorial. Later sections will describe Comparative Views in more detail. First start a Wavelet source. Next apply a Contour filter. Next, close the default 3D view by clicking on the small x on the upper right corner of the view.
Parameter study refers to creating visualizations in grid with one or more parameters changing across each view in the grid so that users can visually compare the effects of the parameter change.
Creating Parameter Studies
ParaView provides a collection of views that can be used to generate such parameter studies. These are referred to as "Comparative" views. When ParaView starts up, either close the active viewport, or split the viewport and choose one of the comparative views to create them.
Once created, these act exactly like regular views, except that into of having just one viewport, these views have a grid of viewports in which the data is displayed.
To setup a parameter study, you need to open up the "Comparative View Inspector" (accessible from the View menu). The Comparative View Inspector reflects the state of the active view, so ensure that the comparative view you want to create your parameter study in, is active (by simply clicking on it).
Figure 2 highlights different sections on this panel.
- Select the parameter to study using the combo-boxes. Click "+" button to add that parameter to the study. Once added the parameter shows up in the "Parameters" list.
- Highlight a parameter in this list to view/edit it's values.
- The lower grid shows the parameter values in each of the viewports in the comparative view. This will always match the actual values shown in the corresponding viewports.
- You can edit a value at single location by double clicking on it. You can select a range of cells to specify a range of values over those cells.
- You can use comma-separated values for parameters such as "Isovalues" for the contour filter.