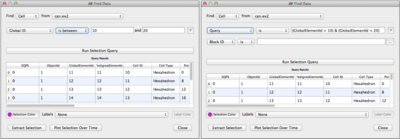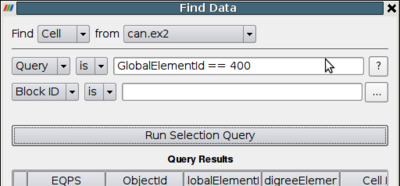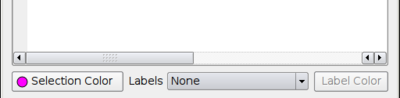ParaView/Users Guide/Query Data
As previously described, Selection is a mechanism in ParaView for sub-setting and focusing on a particular elements in the dataset. Different views provides different mechanisms for selecting elements, e.g. one can select visible cells or points using the 3D View. Another mechanism for creating selections is by specifying a selection criteria. For example, support you want to select all cell where the pressure value is between a certain threshold. In such cases, one can use the Find Data dialog. The Find Data dialog performs a dual role: not only does it enable specifying the selection criteria but also show details of the selected elements in a spreadsheet. This makes it easier to inspect the selected elements.
To open the Find Data dialog, choose Find Data from the Edit menu.
When to use Find Data
This feature is useful every time you run into situations where you want to know the cell or the point at which a certain condition happens eg.
- What are the cells at which PRESSURE >= 12?
- What are the points with TEMP values in the range (12, 133)?
- Locate the cell at ID 122, in Block 2.
This feature provides a convenient way of creating selections based on certain criteria that can then be extracted from the data if needed.
Using the Find Data dialog
The dialog is designed to be used in two distinct operations:
- Define the selection criteria or query
- Process the selected cells/points e.g. show labels in active 3D view, extract selection etc.
One must define the selection query and then execute the query, using Run Query button before being able to inspect or process the selected elements.
Defining the Query
First decide what type of elements you are interested in selecting i.e. cells or points and from what data-source. This can be done using the following combo-boxes. Note that as you change these, any previous selections/queries will be cleared.
Next, we must define the selection criteria. For defining the criteria, one first choose the term e.g. IDs, Global IDs, attribute array names etc. available for the chosen element type. Next one chooses the operator, and finally the value or values. Based on the operator one or more values may be entered in the value entry box using comma (,) as the separator.
In addition based on the data-type and the nature of the current session, there may additional rows that allow users to qualify the selection using optional parameters such as process number (when running in parallel), or block number (for composite datasets).
Once you have defined your query, hit Run Query button to execute the query. If any elements get selected, then they will be shown in the spreadsheet in this dialog. Also, is any of they views are showing the dataset that is selected, then they will highlight the selected elements as well, just like regular view-based selection.
Displaying the Selection
Once a query is executed, the selected elements will be highlighted in all views where the selected data is visible. If the active view is a 3D view, one can choose whether the show labels for selected elements as well as the color to use for showing the selected elements using the controls on the Find Data dialog itself.