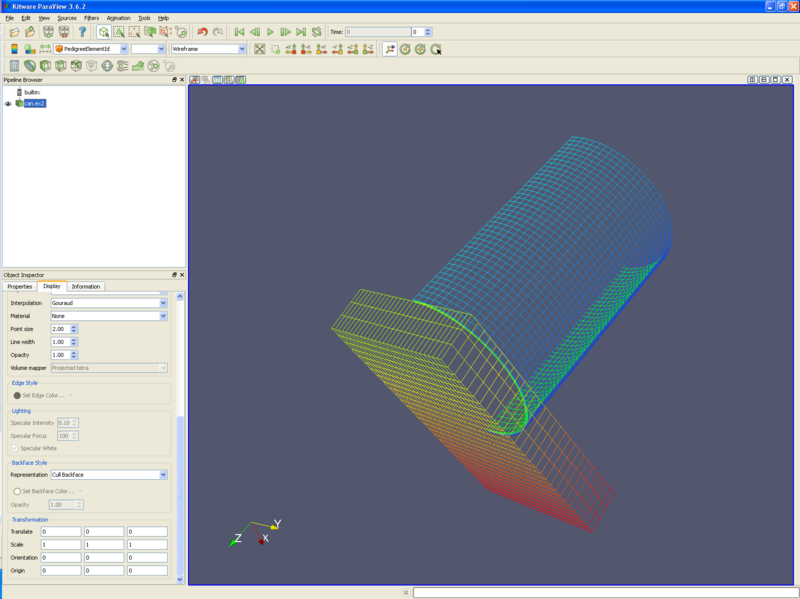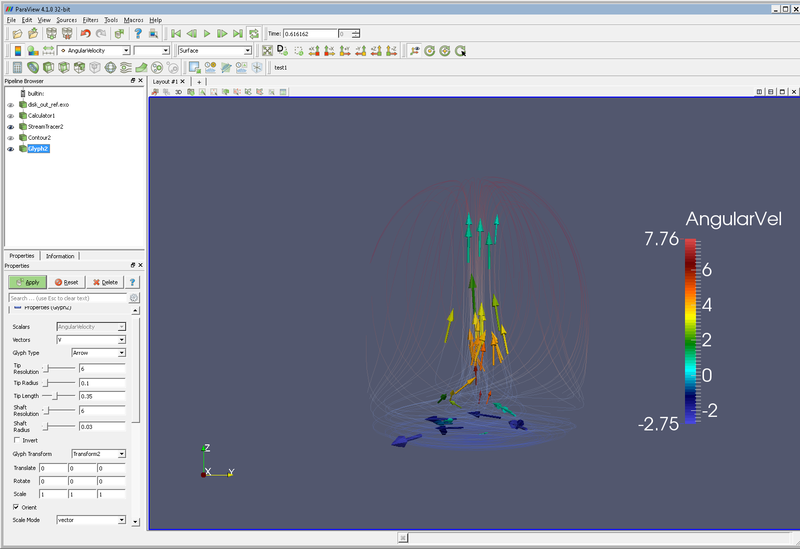Advanced Tips and Tricks
From KitwarePublic
Introduction
This wiki page holds tips and tricks that don't fit anywhere else, or are small enough that they don't deserve their own tutorial.
Creating a Custom Filter
- Open data set disk_out_ref.exo. This dataset can be downloaded at http://www.paraview.org. On the Properties tab, select all variables and press the Apply button. On the Display tab, select Color by Temp.
- Clip filter. Clip type – Scalar. Apply. (The Scalars and Values don’t matter right now)
- From the Tools menu, select Create Custom Filter.
- Name this filter ClipByScalar (IsoVolume). Next.
- Take the default inputs. Next.
- Take the default outputs. Next.
- Select the clip (in the left window), and pull down the pull down menu for Property. Select Scalars. Hit the blue plus sign. Do the same for Value and Inside Out.
- Finish.
- Now, delete the clip filter in the pipeline browser.
- Open Filters/ Alphabetical/ ClipByScalar. Turn Scalars to Temp, enter a Value of 400, and hit Apply. We now have a ClipByScalar filter (sometimes incorrectly know as an IsoVolume filter).
Temporal Statistics Filter
- Open dataset can.exo. Read in all variables. Apply.
- Filters → Temporal → Temporal Statistics. Apply.
- Color by ACCL_average. Color by ACCL_maximum. Color by DISPL_average. You can now visually see average acceleration, maximum acceleration and average displacement of each cell.
- To see the ranges of these variables over the whole mesh, look in the Information tab.
Creating vectors from 2 or 3 scalars
- Open dataset can.exo. Read in all variables. Apply.
- Filters → Common → Calculator
- Build the vector equation using the iHat, jHat and kHat buttons on the calculator. For instance, this example will create a vector representing the acceleration in the X and Y plane.
- Result Array Name → “ACCL-XY”
- Equation is “ACCL_X*iHat+ACCL_Y*jHat”
- Be sure to color by variable ACCL-XY.
Mesh quality
- Mesh quality is created using the Mesh Quality filter.
- Open dataset can.exo. Read in all variables. Apply.
- Filters → Alphabetical → Mesh Quality. Take the defaults. Apply.
- Next, we want to only look at those cells that are below some threshold of quality. Filters → Common → Threshold.
- Choose Scalars of “Quality”, and Lower Threshold of 4 and Upper Threshold of 1000.
- Turn visibility of can.ex2 on, and Representation of Wireframe.
- Animate (Play).
Error creating thumbnail: Unable to save thumbnail to destination
Backface style
- It is possible to change the backface style of a wire frame object.
- Open dataset can.exo. Apply.
- Color by PedigreeElementId.
- Representation Wireframe.
- Open the Display tab. Slide down a few pages until you find Backface Style.
- Change Backface Style - Representation to Cull Backface.
Animating a static vector field
- If you have a vector field in your data, you can animate a static dataset.
- Our goal is to create a set of streamlines from a vector field, place points on this set of streamlines, and animate the point down the streamlines. We will also add glyphs to the streamline points.
- Open disk_out_ref.exo. Turn all variables on, and hit the apply button.
- Click the -X icon.
- Stream tracer filter. (We are already streamtracing on V). Optional - I changed the Opacity to 0.4. Apply.
- Contour filter. Contour on IntegrationTime. Apply.
- Glyph filter. Vectors V. Unckeck Random Mode. Optional - I increased the scale factor by about 5X. Apply.
- View/ Animation View.
- Mode Sequence, No. Frames: 100.
- Change the pulldown box next to the blue + to be Contour.
- Click the blue +.
- Now, click the play button. In the pipeline browser, I also turned off visibility for the Contour filter.
- Note - there seems to be a bug in ParaView, where if you click on the Contour filter again, it will ask you to apply. Then everyting won't work. Don't hit the apply!
Acknowledgements
Sandia National Laboratories is a multi-mission laboratory managed and operated by National Technology and Engineering Solutions of Sandia, LLC., a wholly owned subsidiary of Honeywell International, Inc., for the U.S. Department of Energy’s National Nuclear Security Administration under contract DE-NA-0003525.