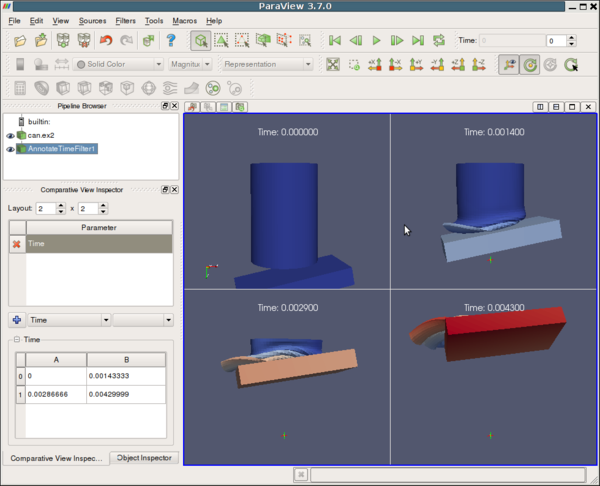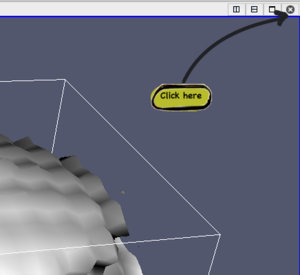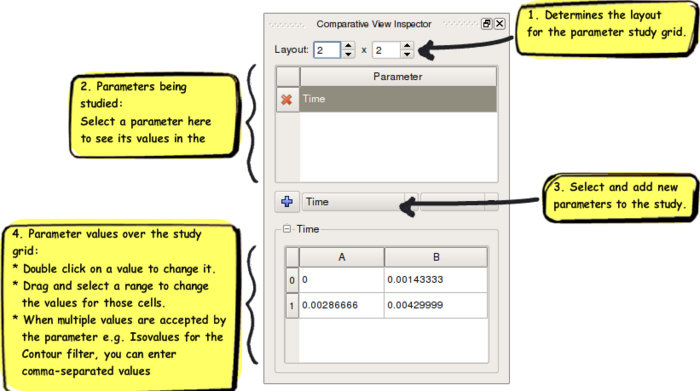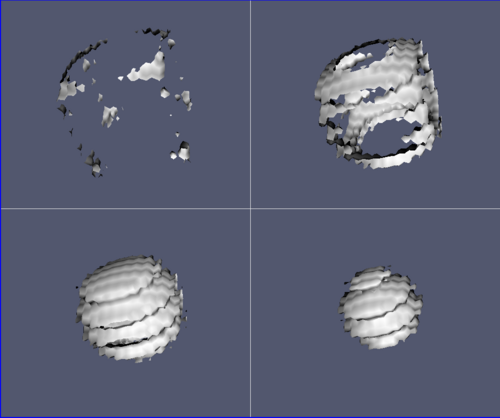ParaView/Users Guide/Comparative Visualization: Difference between revisions
(→View) |
|||
| Line 22: | Line 22: | ||
== View == | == View == | ||
There are three type of Comparative Views: | |||
* Comparative 3D View | |||
* Comparative Line Chart View | |||
* Comparative Bar Chart View | |||
All of these views contain sub-views laid-out in an m-by-n grid where m and n are determined by the Comparative View Inspector settings. The type of the sub-view depends on the type of the Comparative View, 3D View for Comparative View, Line Chart for Line Chart Comparative View etc. Each sub-view display the output from the same pipeline objects, depending on what is set visible in the Pipeline Inspector. The only things that change from view to view are the parameters that are varied through the Comparative View Inspector. Furthermore, the view settings are synchronized between all sub-views. For example, changing the camera in one 3D sub-view will cause the camera on all other sub-views to change. | |||
'''Note:''' Not all features of the single views are supported in their comparative siblings. For example, it is not possible to perform surface selection on a Comparative 3D View. | |||
== Comparative View Inspector == | == Comparative View Inspector == | ||
Revision as of 18:57, 18 December 2010
ParaView provides a collection of views that can be used to display a set of visualization on a regular grid. These views are referred to as "Comparative" Views. Comparative Views can be used to display results from a parameter study or to perform parameter studies within ParaView.
Quick Start
We will start with a short tutorial. Later sections will describe Comparative Views in more detail. First start a Wavelet source. Next apply a Contour filter. Then close the default 3D view by clicking on the small x on the upper right corner of the view.
This should bring up an empty view with several buttons for selecting the view type. Select 3D View (Comparative). Now you should see a 2x2 grid in the view and it should be empty. Next turn on the visibility of the Contour filter. You should see the output of the Contour filter in all 4 views. Next, we are going to vary the contour value across the grid. Bring up the Comparative View Inspector (View -> Comparative View Inspector). This inspector allows you to configure the parameters of the Comparative View.
From the drop-down menu select Contour1. The parameter should be set to Isosurfaces. If it is not, change it. Next, in the grid that has the numbers, click on the upper left value and drag to the lower right value. This should bring up the following dialog. Enter 100 and 200 for the two values.
When you click OK, the Comparative View should update and you should see something like the following image.
View
There are three type of Comparative Views:
- Comparative 3D View
- Comparative Line Chart View
- Comparative Bar Chart View
All of these views contain sub-views laid-out in an m-by-n grid where m and n are determined by the Comparative View Inspector settings. The type of the sub-view depends on the type of the Comparative View, 3D View for Comparative View, Line Chart for Line Chart Comparative View etc. Each sub-view display the output from the same pipeline objects, depending on what is set visible in the Pipeline Inspector. The only things that change from view to view are the parameters that are varied through the Comparative View Inspector. Furthermore, the view settings are synchronized between all sub-views. For example, changing the camera in one 3D sub-view will cause the camera on all other sub-views to change.
Note: Not all features of the single views are supported in their comparative siblings. For example, it is not possible to perform surface selection on a Comparative 3D View.
Comparative View Inspector
Creating Parameter Studies
ParaView provides a collection of views that can be used to generate such parameter studies. These are referred to as "Comparative" views. When ParaView starts up, either close the active viewport, or split the viewport and choose one of the comparative views to create them.
Once created, these act exactly like regular views, except that into of having just one viewport, these views have a grid of viewports in which the data is displayed.
To setup a parameter study, you need to open up the "Comparative View Inspector" (accessible from the View menu). The Comparative View Inspector reflects the state of the active view, so ensure that the comparative view you want to create your parameter study in, is active (by simply clicking on it).
Figure 2 highlights different sections on this panel.
- Select the parameter to study using the combo-boxes. Click "+" button to add that parameter to the study. Once added the parameter shows up in the "Parameters" list.
- Highlight a parameter in this list to view/edit it's values.
- The lower grid shows the parameter values in each of the viewports in the comparative view. This will always match the actual values shown in the corresponding viewports.
- You can edit a value at single location by double clicking on it. You can select a range of cells to specify a range of values over those cells.
- You can use comma-separated values for parameters such as "Isovalues" for the contour filter.