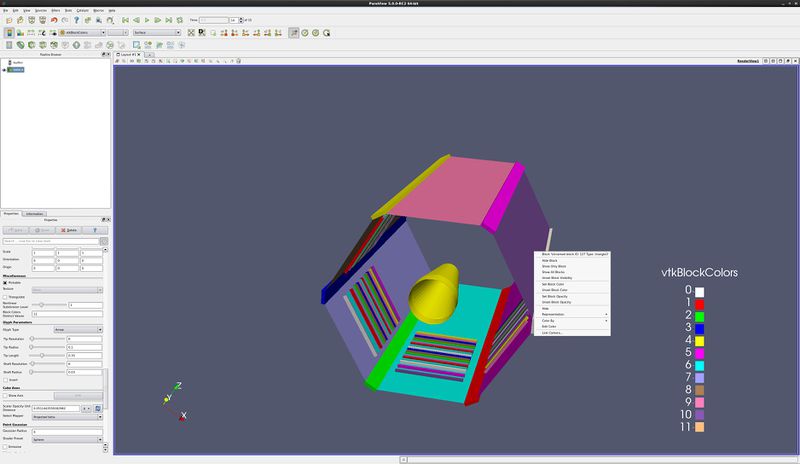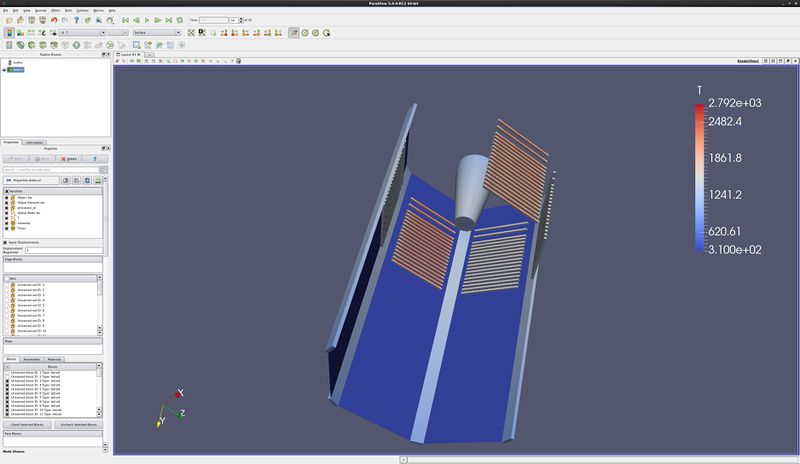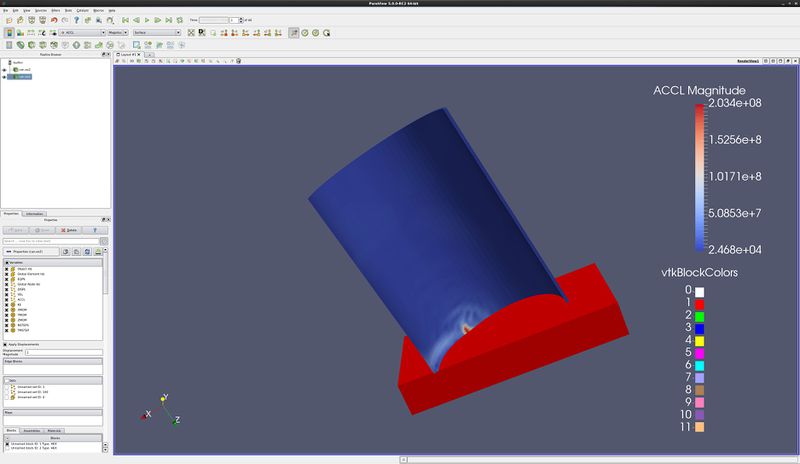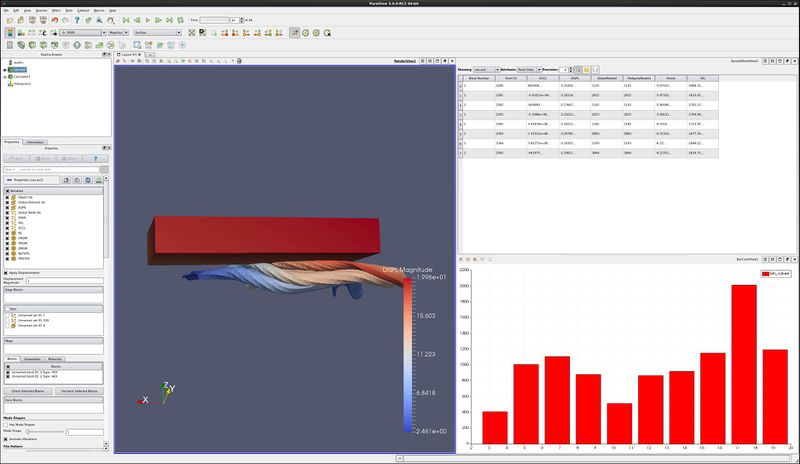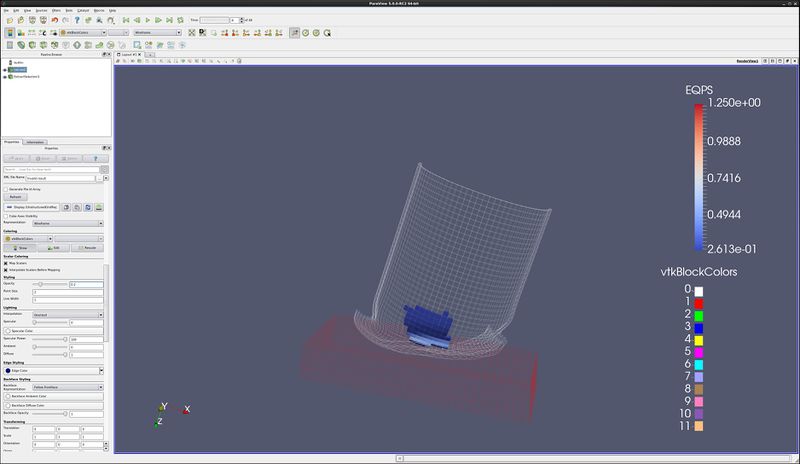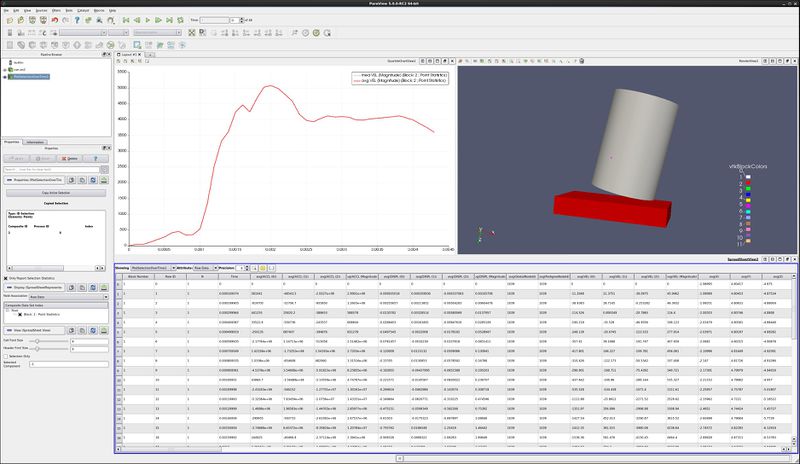Advanced Multiblock: Difference between revisions
From KitwarePublic
Jump to navigationJump to search
No edit summary |
No edit summary |
||
| Line 46: | Line 46: | ||
==Multiblock – Select a range of blocks== | ==Multiblock – Select a range of blocks== | ||
*Edit/ Delete All | *Edit/ Delete All | ||
*Open the dataset bake.exo. Turn on all variables. Apply. | *Open the dataset bake.exo. Turn on all variables. '''Apply'''. | ||
*Hold down the control key, and '''Select Block''' for the six outside blocks of bake. | |||
*Hold down the control key, and Select Block for the six outside blocks of bake. | *In the Object Inspector, click on '''Uncheck Selected Blocks'''. | ||
*Scroll down the list of | *Scroll down the list of blocks in the '''Blocks''' section of the '''Object Inspector'''. Notice that we have turned off '''122, 123, 124, 125, 126''' and '''127'''. | ||
* | *'''Apply'''. | ||
*Notice that you can use the <shift> key to turn on and off groups of blocks. | *You can use the same technique to only turn on specific blocks. After selecting the blocks, turn all blocks off, and then'''Check Selected Blocks'''. | ||
*'''Apply'''. | |||
*Notice that you can use the <ctrl> and <shift> key to turn on and off groups of blocks directly in the Object Inspector. | |||
Revision as of 01:15, 11 January 2011
Introduction
This tutorial covers multiblock processing and data analysis.
Multiblock - Color two blocks differently
- Color two blocks differently
- Open the dataset can.exo. Turn on all variables. Apply.
- Block 0
- Be sure that can.exo is selected in the Pipeline Browser.
- Filters/ Alphabetical/ Extract Block.
- Select Dataset 0.
- Color by ACCL
- Block 1
- Be sure that can.exo is selected in the Pipeline Browser.
- Filters/ Alphabetical/ Extract Block.
- Select Dataset 1.
- Color by Displ
- Go to the last frame.
- Select ExtractBlock1 in the Pipeline Browser.
- Rescale to dataRange
- Select ExtractBlock2 in the Pipeline Browser.
- Rescale to dataRange
- Go to the first frame, then Animate.
- Do NOT delete this state - we will use it for the next section.
Multiblock – Automate Rescale
It is possible to change how ParaView rescales the minimum and maximum values for a variable. The default behavior is designed for large or very large data. For other datasets, you can either have ParaView open the dataset in the last timestep, or "grow" the minimum and maximum to fit all timesteps.
The following steps are for the "Grow Every Timestep" option.
- Go to Edit → Settings → General
- Leave On File Open Goto current timestep
- Change Rescale Data Range Mode to Grow every timestep. OK.
- Note - If you want ParaView to open in the last time step, change On File Open to Goto last timestep.
- First Frame
- Play
Lets repeat, and see if the minimum and maximum were set correctly.
- First Frame
- Play
Multiblock – Select a range of blocks
- Edit/ Delete All
- Open the dataset bake.exo. Turn on all variables. Apply.
- Hold down the control key, and Select Block for the six outside blocks of bake.
- In the Object Inspector, click on Uncheck Selected Blocks.
- Scroll down the list of blocks in the Blocks section of the Object Inspector. Notice that we have turned off 122, 123, 124, 125, 126 and 127.
- Apply.
- You can use the same technique to only turn on specific blocks. After selecting the blocks, turn all blocks off, and thenCheck Selected Blocks.
- Apply.
- Notice that you can use the <ctrl> and <shift> key to turn on and off groups of blocks directly in the Object Inspector.
Data Analysis - Point Labels
- Open the data set can.exo.
- Change the Style Representation to Surface With Edges.
- On the toolbar, push the Select Points On icon. This will allow you to manually select a point on your data set and have the id of those points displayed.
- Rubber band select a point (node)
- From the View menu select the menu option Selection Inspector.
- Notice that all of the point indexes are listed.
- On the Selection Inpector panel, scroll down to the bottom and click on the Point Label tab. Check the Visible check box. This will display the point IDs on the data set.
- You can also do a lookup in the opposite direction.
- On the Selection Inspector panel, scroll to the top and enter an Index Range or Global ID Range number. On can.exo, an example is Composite ID 2 (first generic block), and point 100. It will display on your dataset.
- Try toggling the Select Cells that Include the Selected Point on.
- HINT – change to wireframe to find the points or cells you have selected.
- Extra Credit – Try the same selection steps with cell type data. For a cell number, try Composite ID 2, cell 100.
Data Analysis - Spreadsheet and histogram view
- Open Can.exo.
- Split Horizontal
- Split Vertical
- Highlight the can window, and select a cell on the can.
- In the upper right window, select Spreadsheet View.
- Select the Display tab, and change the Select Attributes to Show to Cell Data. Return it to Point Data.
- Select the Show Only Selected Elements check box.
- Select a different cell on the can.
- Highlight the lower right window.
- Filters→Data Analysis→Histogram. Apply.
- Change Scalars to DISPL. Apply.
- Animate forward in time one step at a time.
- Play
Data Analysis - Advanced Spreadsheets
- You can either display all of your dataset's points or cells in your spreadsheet, or only those that are selected in the 3d view. With the spreadsheet window selected, on the Display tab, click Show only selected elements.
- When cells or points are selected in the 3d window, the appropriate row(s) in the spreadsheet view will be highlighted.
- Highlighting works both ways - if you select a row or rows in the spreadsheet view, the cell or point on your dataset will be selected.
- You can select multiple rows in the spreadsheet by holding down the <ctrl> key, and can select ranges of rows by holding down the <shft> key.
Data Analysis - Frustrum
- When you are using the Select Cells Through or Select Points Through, it is possible to see the frustrum (the 3d space you selected). Turn on View/ Selection Inspector , then Selection Type - Frustrum, then click the Show Frustrum check box.
Data Analysis - Extract Selection
- Open can.exo.
- On the toolbar, push the Select Cells On icon. This will allow you to manually select a cell on your data set.
- Click on the can in one location, turning on only one cell.
- Filters→Data Analysis→Extract Selections, then click the Copy Active Selection button, and Apply.
- Split Vertical, Spreadsheet View, and turn on the eyeball in front of the ExtractSelection filter.
- You can see Cell data by selecting the ExtractSelection→Display tab and changing the Select Attributes to Show.
- Try animating the data.
- Extra Credit: Turn on visibility of the can, and display it in wireframe. Change the color of the selected cell to Red. (The following picture is including the extra credit.)
Data Analysis - Spreadsheet data by time
- Open can.exo.
- On the toolbar, push the Select Points On icon. This will allow you to manually select a point on your data set.
- Rubber band select a point, turning on only one point.
- Filters→Data Analysis→Plot Selection Over Time, then click the Copy Active Selection button, and Apply.
- Split Vertical, Spreadsheet View, and with the Spreadsheet View highlighted, turn on the eyeball in front of the PlotSelectionOverTime filter.
- Note that you can then write this data out to a .csv file using File → Export.
Acknowledgements
Sandia is a multiprogram laboratory operated by Sandia Corporation, a Lockheed Martin Company, for the United States Department of Energy’s National Nuclear Security Administration under contract DE-AC04-94AL85000.