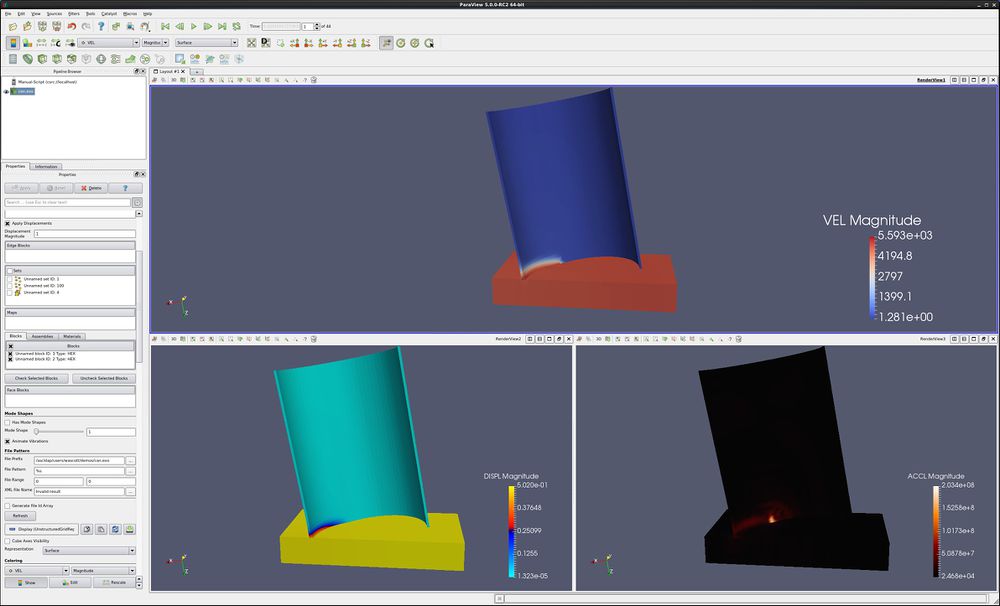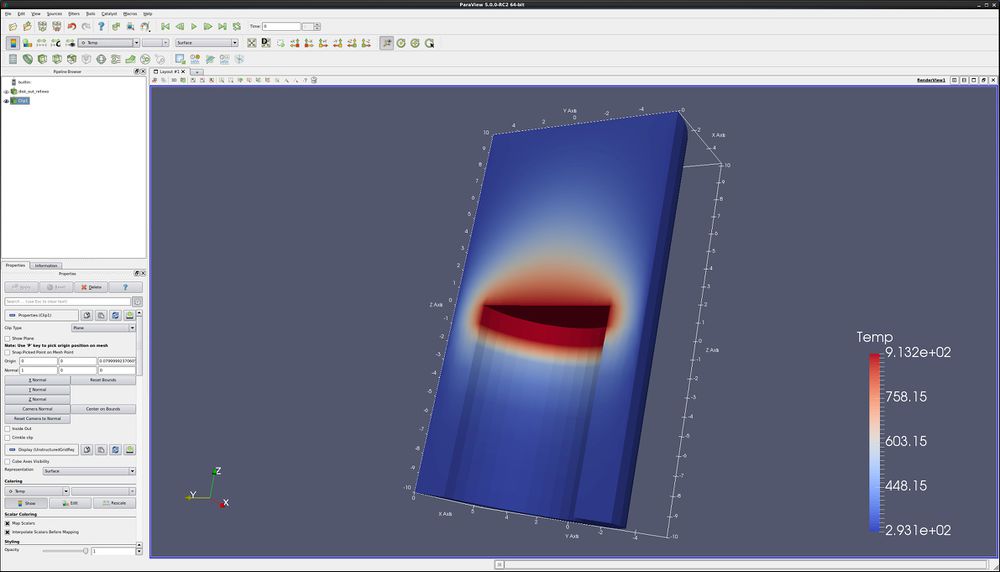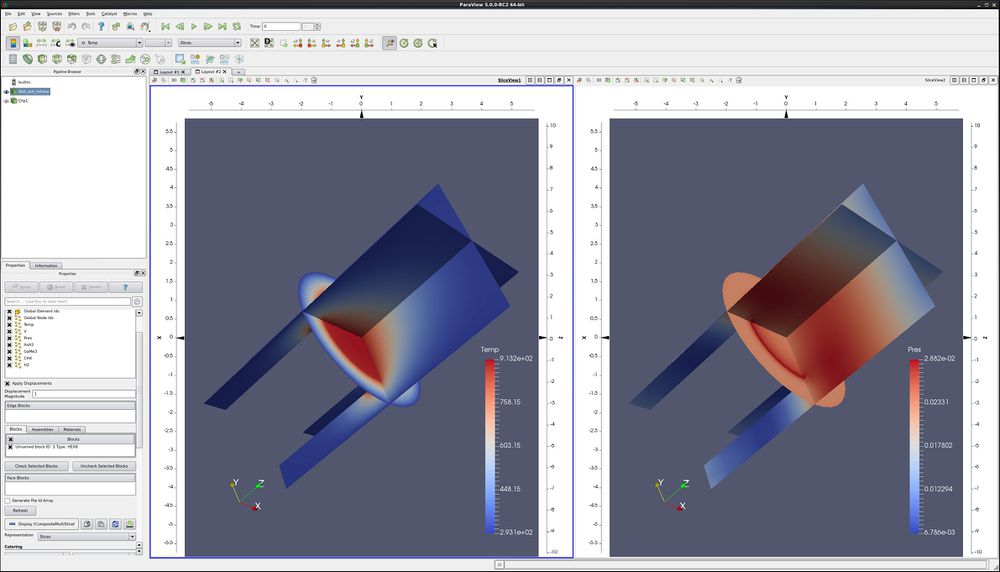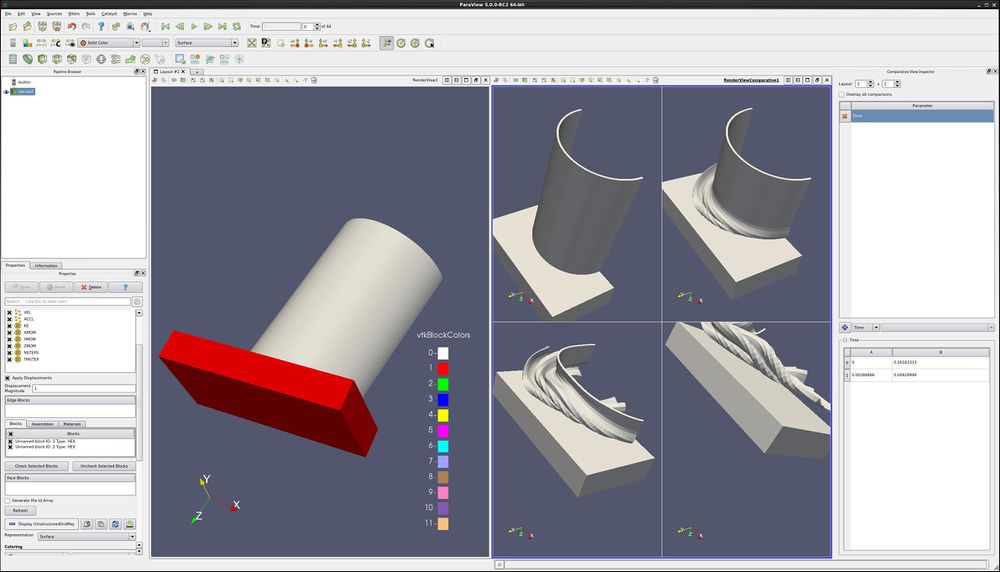Beginning GUI: Difference between revisions
No edit summary |
|||
| (52 intermediate revisions by 2 users not shown) | |||
| Line 1: | Line 1: | ||
=Introduction= | =Introduction= | ||
This usecase presents a few of the more important new ParaView | This usecase presents a few of the more important new ParaView GUI features. A full list of features can be found in the ParaView Guide. | ||
Data is opened by going to '''File → Open'''. Example data files can be found on the ParaView web page at http://www.paraview.org | |||
==Customize Settings== | |||
Paraview allows users to customize settings. The most important ones are found in '''Edit → Settings → General'''. These are: | |||
**Auto Apply - Also found as an icon below the Macros menu. | |||
**Auto Convert Properties - Automatically call '''Cell to Point''', '''Point to Cell''', or extract components from vectors as needed. | |||
**'''Transfer Function Reset Mode''' - when to update the minimum and maximum for the '''Color Legend'''. | |||
***'''Grow and update on Apply''' - default. This means only update when told to. | |||
***'''Grow and update every timestep'''. This means to update the Minimum and/or Maximum only if the current timestep exceeds these numbers. Basically, Add and grow. | |||
***'''Clamp and update every timestep'''. Set the minimum and maximum every timestep, from the data this timestep. This is not recommended behavior, since it makes comparing frame to frame confusing. | |||
**'''Scalar Bar Mode''' - just leave this one alone. | |||
**'''Default timestep''' - | |||
***'''Go to first timestep''' - default. | |||
***'''Go to last timestep''' | |||
[[Image:beginning_gui_567.jpg]] | |||
==Information tab== | |||
*Open can.exo. Turn all of the variables on. Press '''Apply'''. | |||
*Open the Information tab. | |||
**The first section tells you what blocks and sets you have in this dataset. | |||
**Next comes properties on this dataset. | |||
**The Statistics section tells you the number of cells and points in your dataset. Note that Memory is incorrect. (I believe it is actually memory used on the graphics card.) | |||
**Data Arrays gives information on each variable, including the min and max. Note that this is for the current timestep only. | |||
**Bounds give the X, Y and Z bounds of the bounding box. | |||
**Last is a list of all timesteps, with their associated time. | |||
[[Image:beginning_gui_information_tab.jpg]] | |||
==Right click menu based commands== | |||
*Open can.exo. Press '''Apply'''. | |||
*Right click on the object. | |||
**Block Name | |||
**Block specific visibility commands | |||
**Block specific coloring and opacity | |||
**Representation and coloring commands | |||
**Link Camera | |||
[[Image:beginning_gui_onscreenMenu.png]] | |||
==Split windows== | ==Split windows== | ||
*Open can.exo. Press Apply. | *Open can.exo. Press '''Apply'''. | ||
*Drag the can around with the left mouse button until you can see the can. | *Drag the can around with the left mouse button until you can see the can. | ||
*Split screen vertical – i.e., one above the other. This is the little box with the horizontal line. | *'''Split screen vertical''' – i.e., one above the other. This is the little box with the horizontal line. | ||
[[Image:beginning_gui_1.png]] | [[Image:beginning_gui_1.png]] | ||
*Select 3D View. | *Select 3D View. | ||
*Turn the eyeball on for can, in the Pipeline Browser. | *Turn the eyeball on for can, in the Pipeline Browser. | ||
*Split screen vertical – i.e., one above the other. This is the little box with the horizontal line. | *'''Split screen vertical''' – i.e., one above the other. This is the little box with the horizontal line. | ||
[[Image:beginning_gui_1.png]] | [[Image:beginning_gui_1.png]] | ||
*Select 3D View. | *Select 3D View. | ||
*Turn the eyeball on for can, in the Pipeline Browser. | *Turn the eyeball on for can, in the Pipeline Browser. | ||
*This last was a mistake. Undo, Undo, Undo. Undo is the red counter clockwise button. | *This last was a mistake. '''Undo, Undo, Undo'''. '''Undo''' is the red counter clockwise button. | ||
[[Image:beginning_gui_2.png]] | [[Image:beginning_gui_2.png]] | ||
*Select the bottom viewport. | *Select the bottom viewport. | ||
*Split screen horizontal – i.e., one next to the other. This is the little box with the vertical line. | *'''Split screen horizontal''' – i.e., one next to the other. This is the little box with the vertical line. | ||
[[Image:beginning_gui_1.png]] | [[Image:beginning_gui_1.png]] | ||
*Select 3D View. | *Select '''3D View'''. | ||
*Turn the eyeball on for can, in the Pipeline Browser. | *Turn the eyeball on for can, in the Pipeline Browser. | ||
*Now lets link the cameras. Right click on the upper window, and click on | *Now lets link the cameras. Right click on the upper window, and click on '''Link Camera'''. Click on the lower right window. Do the same between the two bottom windows. | ||
*Click in the lower left window, color by DISPL. Turn on Color Legend Visibility. | *Click in the lower left window, color by '''DISPL'''. Turn on Color Legend Visibility. | ||
*Click in the lower right window, color by ACCL. Turn on Color Legend Visibility. | *Click in the lower right window, color by '''ACCL'''. Turn on Color Legend Visibility. | ||
*Click in the upper window, color by VEL. Turn on Color Legend Visibility. | *Click in the upper window, color by '''VEL'''. Turn on Color Legend Visibility. | ||
*Go to the last frame, click on Rescale to Data Range, go to first frame, | *Go to the last frame, click on '''Rescale to Data Range''', go to first frame, '''play'''. | ||
[[Image:beginning_gui_3.png|1000px]] | |||
[[Image:beginning_gui_3.png| | |||
==Move/control windows== | ==Move/control windows== | ||
*Select the top window. | *Select the top window. | ||
*Click on the Maximize button of the upper window. | *Click on the '''Maximize''' button of the upper window. | ||
[[Image:beginning_gui_1.png]] | [[Image:beginning_gui_1.png]] | ||
*Click the Restore button of the upper window. | *Click the '''Restore''' button of the upper window. | ||
*Next, using the left mouse button, grab the title bar of the lower left window and drag/drop it into the upper window. These two windows have | *Next, using the left mouse button, grab the title bar of the lower left window and drag/drop it into the upper window. These two windows have now switched places. | ||
*Finally, grab the divider between the two lower windows and drag it left and right. You can also move the divider between the upper and lower windows. | *Finally, grab the divider between the two lower windows and drag it left and right. You can also move the divider between the upper and lower windows. | ||
==Unlink windows== | ==Unlink windows== | ||
*To unlink the windows, we use the Link Manager. Tools/ Manage Links. Select the second link, and click Remove. Close. | *To unlink the windows, we use the Link Manager. '''Tools/ Manage Links'''. Select the second link, and click '''Remove'''. Close. | ||
*Now, grab and rotate can in the three windows. | *Now, grab and rotate can in the three windows. | ||
*Finally, delete the bottom two windows, using the Close button. | *Finally, delete the bottom two windows, using the '''Close''' button. | ||
[[Image:beginning_gui_1.png]] | [[Image:beginning_gui_1.png]] | ||
==Control the center== | ==Control the center== | ||
*Click on the Show Center icon. Notice that this toggles the center cross. | *Click on the '''Show Center''' icon. Notice that this toggles the center cross. | ||
*Click on the Pick Center icon, then select a location on the can. Rotate the can, and notice where it is rotating. | *Click on the '''Pick Center''' icon, then select a location on the can. Rotate the can, and notice where it is rotating. | ||
*Click on the Reset Center icon, returning the rotation location and center cross to the center of the object. | *Click on the '''Reset Center''' icon, returning the rotation location and center cross to the center of the object. | ||
[[Image:beginning_gui_4.png]] | [[Image:beginning_gui_4.png]] | ||
*You can always recenter the object using the Reset icon. | *You can always recenter the object using the '''Reset''' icon. | ||
[[Image:beginning_gui_5.png]] | [[Image:beginning_gui_5.png]] | ||
==Auto apply== | |||
[[Image: | ParaView now has the ability to auto apply commands. This button is to the left of the blue question mark, and looks like this:[[Image:autoApplyToggle.png]] | ||
==Properties tab== | |||
The properties tab has three buttons on top. They are the '''Apply''' button, the '''Reset''' button and the '''Delete''' button. The '''Reset''' button will undo any Properties tab changes that a user accidentally has made. Below these three buttons is a search feature. Search will find Properties tab items, irrespective of them being standard or advanced. An example would be '''Opacity'''. | |||
[[Image:propertiesTabHeader.png]] | |||
==Advanced Properties tab== | |||
The properties tab initially is in standard layout. To get to the advance layout, click the gear icon. Side and edge sets for the Exodus reader are found here. Mode shapes are also found on the Advanced Properties tab. The advanced layout icon looks like this:[[Image:advancedPropertiesTabIcon.jpg]] | |||
==Copy/Paste/reset/Save parameters== | |||
On each section of the Properties tab there are four icons, as follows: | |||
* Copy the state of that section of the Properties tab to the clipboard. | |||
* Paste the state from the clipboard to this section of the properties tab. This allows you to copy and paste state between filters. | |||
* Reset to factory defaults. | |||
* Save this state as the user default. | |||
[[Image:beginning_gui_SaveParams.jpg]] | |||
==Move the camera== | |||
ParaView allows the user to change and store the position of the camera. Such controls as '''Roll''', '''Elevation''' and '''Azimuth''' are available. The '''Adjust Camera''' icon is on the left side of the row of icons at the top left of the 3d window. It looks like this: | |||
[[Image:beginning_gui_20.png]] | |||
The '''Adjust Camera''' dialog box looks like this: | |||
[[Image:beginning_gui_21.png]] | |||
Useful controls that I often use (in order) are as follows: | |||
*'''Custom Configure''' - Save up to 4 camera positions. | |||
*'''Azimuth''' - rotate around the vertical axis. Be sure to hit the button after entering a number. | |||
*'''Elevation''' - rotate around the horizontal axis in the plane of the screen. | |||
*'''Roll''' - rotate around the axis coming out of the screen. | |||
*'''View angle''' - basically a zoom in. | |||
*'''Camera position''' - where the camera is. | |||
*'''Focal point''' - where the camera is looking. | |||
*'''View Up''' - I don't know what this is. | |||
*You can always recenter the object using the '''Reset''' icon. First, however, be sure to change '''View angle''' back to 30. | |||
==Matplotlib characters== | |||
*If needed, open can.exo and read in all of the variables. | |||
*Select the '''DISPL''' variable. | |||
*Move forward one time step using the '''Next Frame''' icon. | |||
*We want to add an alpha character after DISPL. | |||
**Open the color editor. | |||
**Open the Edit Color Legend icon. It is the little color legend with the 'e' over it. | |||
**Modify the Title '''DISPL''' to say '''DISPL $\alpha$''' | |||
*Here is how to change a 2d plot of '''EQPS''' to '''EQPS (uV/m)''' | |||
**Plot Over Line. Apply. Turn off all variables other than EQPS. | |||
**Change the '''Legend Name''' from '''EQPS''' to '''EQPS ($\frac{\mu V}{m}$)''' | |||
*Matplotlib Mathtext formats are described here: http://matplotlib.org/users/mathtext.html | |||
==Axes Grid== | |||
*Open dataset disk_out_ref.exo. | |||
*On the Display tab, scroll down and select Axis Grid | |||
*Note that you can edit the Axis Grid attributes. | |||
[[Image:advanced_gui_54.png|1000px]] | |||
==Lighting - Specular== | |||
It is possible to change the specular highlights in ParaView. This is on the Properties tab, about half way down. It is called Lighting: Specular. Note that reflections can look like the center of the color map, thus specular highlights are turned off by default. | |||
==Slice View and Layouts== | |||
*Open disk_out_ref.exo. Turn all variables on. Apply. Color by Temp. | |||
*Clip. Turn off the Show Plane. Apply. | |||
ParaView supports numerous simultaneous layouts, or windows, into your data. | |||
*Select the X to the right of Layout #1 (upper left side of the 3d window). | |||
ParaView also supports different views than 3d views. Here is how to show your data as a slice view. | |||
*Select Slice View | |||
*Turn visiblity on for disk_out_ref.exo. Color by Temp. | |||
*Left click in the window, and drag disk_out_ref around. | |||
*Move the left, upper and right clip planes by dragging the black wedge. | |||
You can intermix different view types. | |||
*Split horizontal. | |||
*Turn visibility on for disk_out_ref. Paint by Temp. | |||
You can also connect the cameras for the different views. This can be done through the '''Tools''' → '''Add Camera Links''' menu. | |||
[[Image:advanced_gui_55.png|1000px]] | |||
==Render View (Comparison)== | |||
ParaView can compare different time steps at the same time. This is called Comparative View. | |||
*Open can.exo. All vars on. Apply. | |||
*Split view horizontal. Select '''Render View (Comparitive)''' | |||
*Turn on visibility on the can. | |||
*View/ Comparitive View inspector. | |||
*Click on the blue +. This creates a 2X2 set of views of can.exo at four different timesteps. | |||
[[Image:advanced_gui_59.png|1000px]] | |||
* | ==Customize Shortcuts== | ||
* | You can create shortcuts to Menu items (such as Filters) in ParaView. | ||
*Tools/ Customize Shortcuts. | |||
*Find Wavelet. If it has a shortcut already, click Clear. | |||
*Click in the '''Press Shortcut''' button. Now, select a shrtcut, such as '''CTRL W'''. | |||
*Close | |||
*Now, click '''CTRL W''', and you have a Wavelet. Hit apply. | |||
==Menus and Help== | ==Menus and Help== | ||
Cover all menus. | |||
=Acknowledgements= | =Acknowledgements= | ||
Sandia is a | Sandia National Laboratories is a multi-mission laboratory managed and operated by National Technology and Engineering Solutions of Sandia, LLC., a wholly owned subsidiary of Honeywell International, Inc., for the U.S. Department of Energy’s National Nuclear Security Administration under contract DE-NA-0003525. | ||
Latest revision as of 00:52, 15 March 2019
Introduction
This usecase presents a few of the more important new ParaView GUI features. A full list of features can be found in the ParaView Guide.
Data is opened by going to File → Open. Example data files can be found on the ParaView web page at http://www.paraview.org
Customize Settings
Paraview allows users to customize settings. The most important ones are found in Edit → Settings → General. These are:
- Auto Apply - Also found as an icon below the Macros menu.
- Auto Convert Properties - Automatically call Cell to Point, Point to Cell, or extract components from vectors as needed.
- Transfer Function Reset Mode - when to update the minimum and maximum for the Color Legend.
- Grow and update on Apply - default. This means only update when told to.
- Grow and update every timestep. This means to update the Minimum and/or Maximum only if the current timestep exceeds these numbers. Basically, Add and grow.
- Clamp and update every timestep. Set the minimum and maximum every timestep, from the data this timestep. This is not recommended behavior, since it makes comparing frame to frame confusing.
- Scalar Bar Mode - just leave this one alone.
- Default timestep -
- Go to first timestep - default.
- Go to last timestep
Information tab
- Open can.exo. Turn all of the variables on. Press Apply.
- Open the Information tab.
- The first section tells you what blocks and sets you have in this dataset.
- Next comes properties on this dataset.
- The Statistics section tells you the number of cells and points in your dataset. Note that Memory is incorrect. (I believe it is actually memory used on the graphics card.)
- Data Arrays gives information on each variable, including the min and max. Note that this is for the current timestep only.
- Bounds give the X, Y and Z bounds of the bounding box.
- Last is a list of all timesteps, with their associated time.
- Open can.exo. Press Apply.
- Right click on the object.
- Block Name
- Block specific visibility commands
- Block specific coloring and opacity
- Representation and coloring commands
- Link Camera
Split windows
- Open can.exo. Press Apply.
- Drag the can around with the left mouse button until you can see the can.
- Split screen vertical – i.e., one above the other. This is the little box with the horizontal line.
- Select 3D View.
- Turn the eyeball on for can, in the Pipeline Browser.
- Split screen vertical – i.e., one above the other. This is the little box with the horizontal line.
- Select 3D View.
- Turn the eyeball on for can, in the Pipeline Browser.
- This last was a mistake. Undo, Undo, Undo. Undo is the red counter clockwise button.
- Select the bottom viewport.
- Split screen horizontal – i.e., one next to the other. This is the little box with the vertical line.
- Select 3D View.
- Turn the eyeball on for can, in the Pipeline Browser.
- Now lets link the cameras. Right click on the upper window, and click on Link Camera. Click on the lower right window. Do the same between the two bottom windows.
- Click in the lower left window, color by DISPL. Turn on Color Legend Visibility.
- Click in the lower right window, color by ACCL. Turn on Color Legend Visibility.
- Click in the upper window, color by VEL. Turn on Color Legend Visibility.
- Go to the last frame, click on Rescale to Data Range, go to first frame, play.
Move/control windows
- Select the top window.
- Click on the Maximize button of the upper window.
- Click the Restore button of the upper window.
- Next, using the left mouse button, grab the title bar of the lower left window and drag/drop it into the upper window. These two windows have now switched places.
- Finally, grab the divider between the two lower windows and drag it left and right. You can also move the divider between the upper and lower windows.
Unlink windows
- To unlink the windows, we use the Link Manager. Tools/ Manage Links. Select the second link, and click Remove. Close.
- Now, grab and rotate can in the three windows.
- Finally, delete the bottom two windows, using the Close button.
Control the center
- Click on the Show Center icon. Notice that this toggles the center cross.
- Click on the Pick Center icon, then select a location on the can. Rotate the can, and notice where it is rotating.
- Click on the Reset Center icon, returning the rotation location and center cross to the center of the object.
- You can always recenter the object using the Reset icon.
Auto apply
ParaView now has the ability to auto apply commands. This button is to the left of the blue question mark, and looks like this:
Properties tab
The properties tab has three buttons on top. They are the Apply button, the Reset button and the Delete button. The Reset button will undo any Properties tab changes that a user accidentally has made. Below these three buttons is a search feature. Search will find Properties tab items, irrespective of them being standard or advanced. An example would be Opacity.
Advanced Properties tab
The properties tab initially is in standard layout. To get to the advance layout, click the gear icon. Side and edge sets for the Exodus reader are found here. Mode shapes are also found on the Advanced Properties tab. The advanced layout icon looks like this:
Copy/Paste/reset/Save parameters
On each section of the Properties tab there are four icons, as follows:
- Copy the state of that section of the Properties tab to the clipboard.
- Paste the state from the clipboard to this section of the properties tab. This allows you to copy and paste state between filters.
- Reset to factory defaults.
- Save this state as the user default.
Move the camera
ParaView allows the user to change and store the position of the camera. Such controls as Roll, Elevation and Azimuth are available. The Adjust Camera icon is on the left side of the row of icons at the top left of the 3d window. It looks like this:
The Adjust Camera dialog box looks like this:
Useful controls that I often use (in order) are as follows:
- Custom Configure - Save up to 4 camera positions.
- Azimuth - rotate around the vertical axis. Be sure to hit the button after entering a number.
- Elevation - rotate around the horizontal axis in the plane of the screen.
- Roll - rotate around the axis coming out of the screen.
- View angle - basically a zoom in.
- Camera position - where the camera is.
- Focal point - where the camera is looking.
- View Up - I don't know what this is.
- You can always recenter the object using the Reset icon. First, however, be sure to change View angle back to 30.
Matplotlib characters
- If needed, open can.exo and read in all of the variables.
- Select the DISPL variable.
- Move forward one time step using the Next Frame icon.
- We want to add an alpha character after DISPL.
- Open the color editor.
- Open the Edit Color Legend icon. It is the little color legend with the 'e' over it.
- Modify the Title DISPL to say DISPL $\alpha$
- Here is how to change a 2d plot of EQPS to EQPS (uV/m)
- Plot Over Line. Apply. Turn off all variables other than EQPS.
- Change the Legend Name from EQPS to EQPS ($\frac{\mu V}{m}$)
- Matplotlib Mathtext formats are described here: http://matplotlib.org/users/mathtext.html
Axes Grid
- Open dataset disk_out_ref.exo.
- On the Display tab, scroll down and select Axis Grid
- Note that you can edit the Axis Grid attributes.
Lighting - Specular
It is possible to change the specular highlights in ParaView. This is on the Properties tab, about half way down. It is called Lighting: Specular. Note that reflections can look like the center of the color map, thus specular highlights are turned off by default.
Slice View and Layouts
- Open disk_out_ref.exo. Turn all variables on. Apply. Color by Temp.
- Clip. Turn off the Show Plane. Apply.
ParaView supports numerous simultaneous layouts, or windows, into your data.
- Select the X to the right of Layout #1 (upper left side of the 3d window).
ParaView also supports different views than 3d views. Here is how to show your data as a slice view.
- Select Slice View
- Turn visiblity on for disk_out_ref.exo. Color by Temp.
- Left click in the window, and drag disk_out_ref around.
- Move the left, upper and right clip planes by dragging the black wedge.
You can intermix different view types.
- Split horizontal.
- Turn visibility on for disk_out_ref. Paint by Temp.
You can also connect the cameras for the different views. This can be done through the Tools → Add Camera Links menu.
Render View (Comparison)
ParaView can compare different time steps at the same time. This is called Comparative View.
- Open can.exo. All vars on. Apply.
- Split view horizontal. Select Render View (Comparitive)
- Turn on visibility on the can.
- View/ Comparitive View inspector.
- Click on the blue +. This creates a 2X2 set of views of can.exo at four different timesteps.
Customize Shortcuts
You can create shortcuts to Menu items (such as Filters) in ParaView.
- Tools/ Customize Shortcuts.
- Find Wavelet. If it has a shortcut already, click Clear.
- Click in the Press Shortcut button. Now, select a shrtcut, such as CTRL W.
- Close
- Now, click CTRL W, and you have a Wavelet. Hit apply.
Menus and Help
Cover all menus.
Acknowledgements
Sandia National Laboratories is a multi-mission laboratory managed and operated by National Technology and Engineering Solutions of Sandia, LLC., a wholly owned subsidiary of Honeywell International, Inc., for the U.S. Department of Energy’s National Nuclear Security Administration under contract DE-NA-0003525.