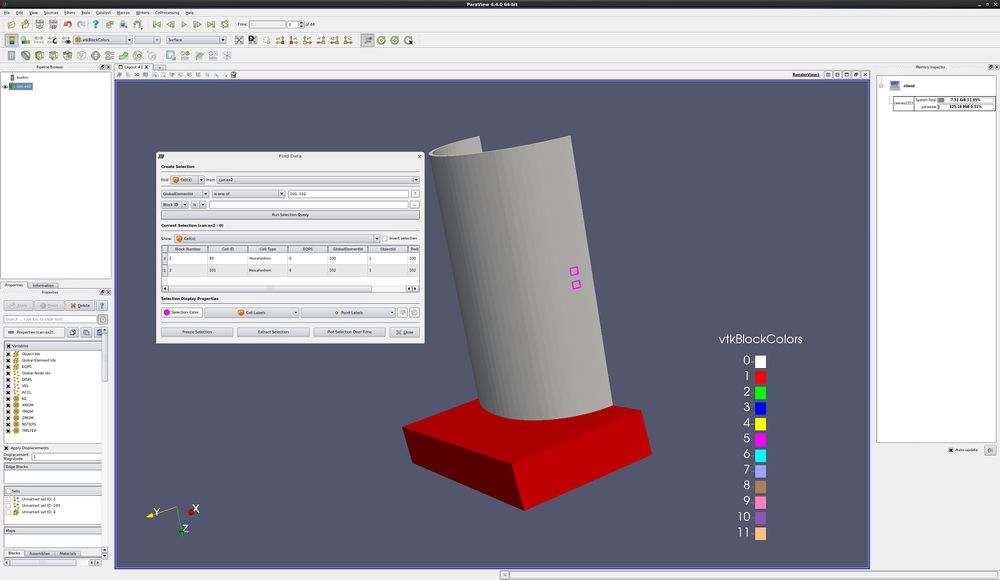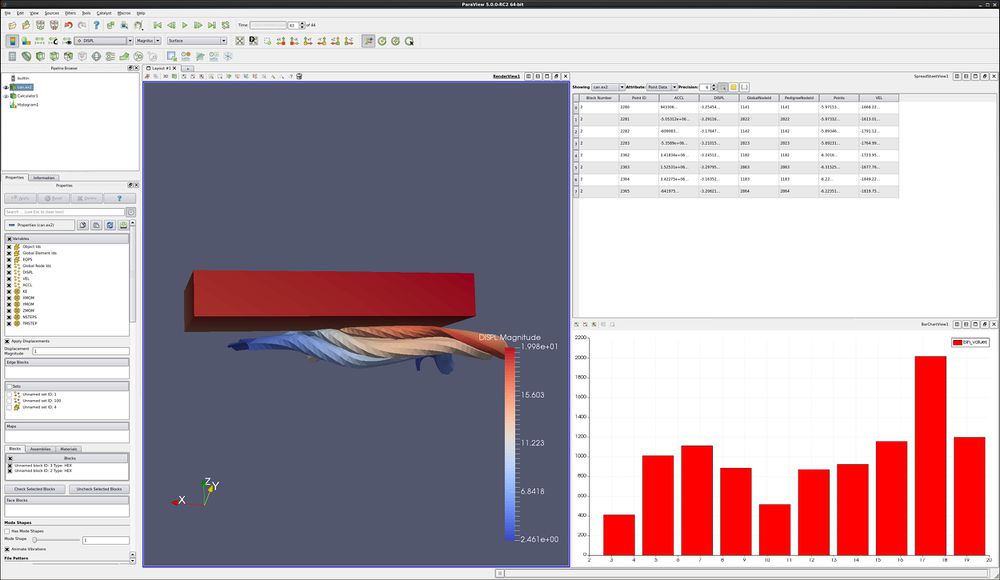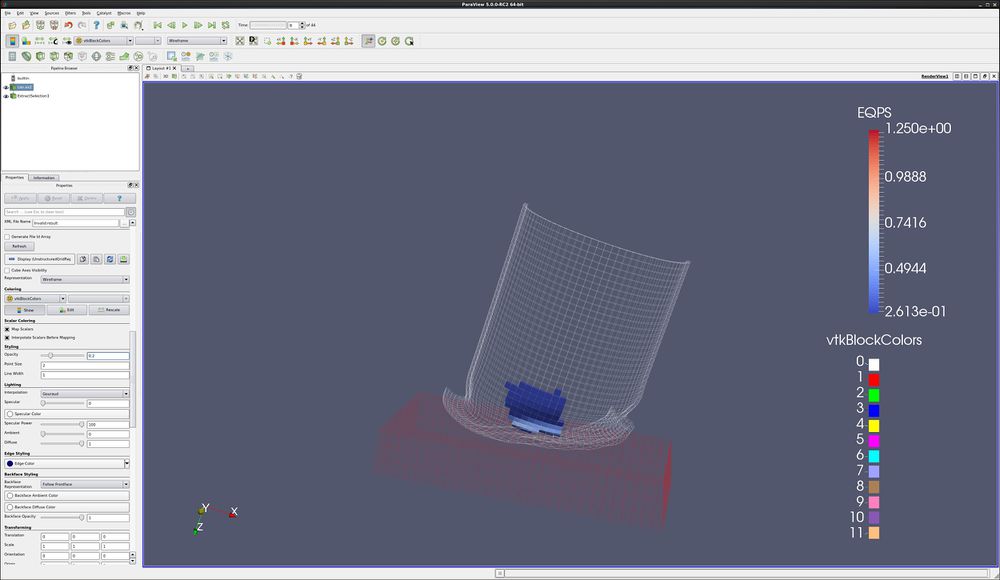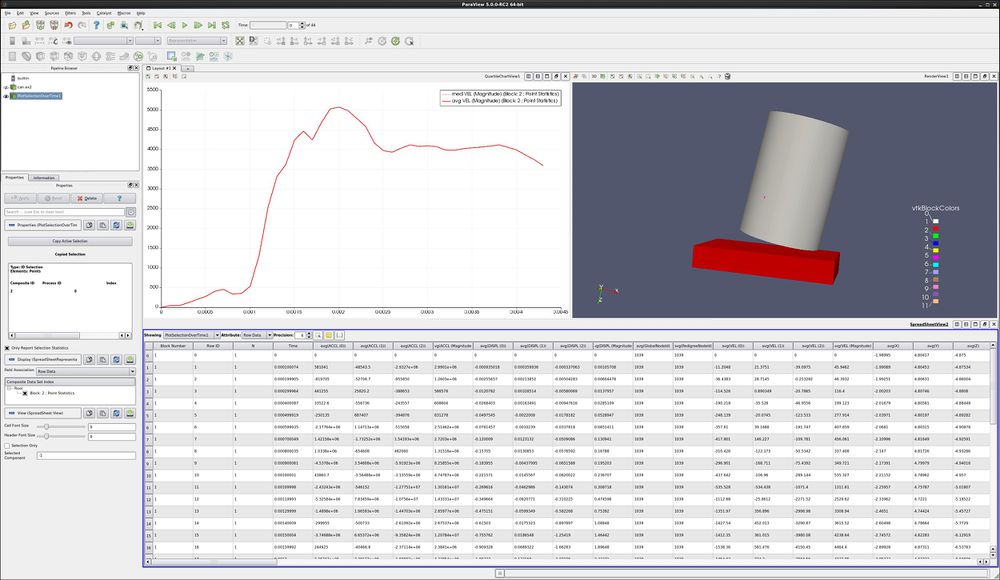Advanced Data Analysis: Difference between revisions
| (5 intermediate revisions by the same user not shown) | |||
| Line 95: | Line 95: | ||
*'''Note that the Spreadsheet can now be sorted - including in parallel.''' | *'''Note that the Spreadsheet can now be sorted - including in parallel.''' | ||
== | ==Frustrum tool== | ||
*When you are using the '''Select Cells Through''' or '''Select Points Through''', it is possible to see the frustrum (the 3d space you selected). | *When you are using the '''Select Cells Through''' or '''Select Points Through''', it is possible to see the frustrum (the 3d space you selected). this toggle can be found in the '''Find Data''' dialog box. | ||
==Extract Selection== | |||
== | |||
*Open can.exo. | *Open can.exo. | ||
* | *Using the '''Select Cells Through''' icon, select a few dozen cells. | ||
* | *Open the '''Find Data''' dialog, and click '''Freeze Selection'''. That way, we don't have the can moving out of the frustum over time. | ||
*'''Extract Selection''' (found on the Find Data dialog), '''Apply'''. | |||
Note that the Extract Selection is also found under '''Filters/ Data Analysis'''. | |||
* | |||
[[Image:advanced_multiblock_5.png|1000px]] | |||
== | ==Spreadsheet data by time== | ||
*Open can.exo. | *Open can.exo. | ||
*On the toolbar, push the '''Select Points On''' icon. This will allow you to manually select a point on your data set. | *On the toolbar, push the '''Select Points On''' icon. This will allow you to manually select a point on your data set. Select a point on your dataset. | ||
*'''Filters→Data Analysis→Plot Selection Over Time''', then '''Apply'''. | |||
*'''Filters→Data Analysis→Plot Selection Over Time''', then | |||
*Split Vertical, Spreadsheet View, and with the Spreadsheet View highlighted, turn on the eyeball in front of the '''PlotSelectionOverTime''' filter. | *Split Vertical, Spreadsheet View, and with the Spreadsheet View highlighted, turn on the eyeball in front of the '''PlotSelectionOverTime''' filter. | ||
*Note that you can then write this data out to a .csv file using '''File''' → '''Export'''. | *Note that you can then write this data out to a .csv file using '''File''' → '''Export'''. | ||
[[Image:advanced_multiblock_6.png| | [[Image:advanced_multiblock_6.png|1000px]] | ||
=Acknowledgements= | =Acknowledgements= | ||
Sandia is a | Sandia National Laboratories is a multi-mission laboratory managed and operated by National Technology and Engineering Solutions of Sandia, LLC., a wholly owned subsidiary of Honeywell International, Inc., for the U.S. Department of Energy’s National Nuclear Security Administration under contract DE-NA-0003525. | ||
Latest revision as of 20:32, 22 June 2017
Introduction
This tutorial covers data analysis.
Find Data dialog
The Find Data dialog box is used to select points or cells, to show the data for these points or cells, to control label display on your data in the 3d view, and as a shortcut to run data analysis filters. We will explore this dialog box using an example.
- Open a dataset and the Find Data dialog.
- Open the dataset can.exo. Turn on all variables. Apply.
- Edit/ Find Data. You can also open the Find Data dialog using the icon Error creating thumbnail: Unable to save thumbnail to destination
- We will select a GlobalElementId.
- Find Cells from can.ex2
- Change pulldown to GlobalElementId. Leave as is. Enter 100.
- Run Selection Query
- We will select two GlobalElementIds.
- Find Cells from can.ex2
- Change pulldown to GlobalElementId. Change to is one of. Enter 100, 102.
- Run Selection Query
- We will select the maximum EQPS.
- Move forward one timestep. EQPS for timestep 0 is all the same - 0.
- Find Cells from can.ex2
- Change pulldown to EQPS. Change to is max.
- Run Selection Query
- Play forward
Notice that the data for the selected cell (or point) is displayed in the spreadsheet.
If desired, the maximum (or minimum) cell can be found, and this selection can be frozen. The same cell will then be selected for all timesteps. Use the Freeze Selection button to freeze selections.
We can also display cell or point data on the 3d view. This is done with Cell Labels and Point Labels.
- Open the Cell Labels pulldown, and select EQPS.
Cell, Point and Block Selections
ParaView has a very powerful group of selection tools. Selections are found as a group of icons in the upper left corner of the 3d view.
- More than one selection can be active at a time. Use the <CTRL> key. You can also use the Add Selection, Subtract Selection and Toggle Selection icons.
- Variable data can be printed on the screen for any cell that is selected. See the section on Find Data.
- Selections can be used as input to numerous Data Analysis filters.
- Select Cells On. Select one or more cells on the surface of your object. Either click or rubber band select works. Shortcut - s.
- Select Points On. Select one or more points on the surface of your object. Either click or rubber band select works. Within a tolerance, the nearest point will be selected. Shortcut - d.
- Select Cells Through. Select cells through your dataset. This is known as a Frustum select. Shortcut - f.
- Select Points Through. Select points through your dataset. This is also known as a Frustum select. Shortcut - g.
- Select Cells With Polygon. Select cells on the surface of your dataset by drawing a polygon. No shortcut.
- Select Points With Polygon. Select points on the surface of your dataset by drawing a polygon. No shortcut.
- Select Block. Select one or more blocks. Either click or rubber band select works. Shortcut - b.
- Interactive Select Cells On. Interactively select cells on the surface of your dataset. If you click on a selection, it will become permanent. You can have numerous permanent selections. No shortcut.
- Interactive Select Points On. Interactively select points on the surface of your dataset. If you click on a selection, it will become permanent. You can have numerous permanent selections. No shortcut.
- Hover Points On. This will display all of the data available on this point or cell. Interactive.
- Clear Selection.
Spreadsheet and histogram view
ParaView can visualize data in a spreadsheet view. The spreadsheet view can be configured to show all data, or only selected data. you can also select a row in the spreadsheet view and it will be selected in the 3d view.
You can also show your data as a histogram. This will show you how many cells have different attributes.
- Open Can.exo.
- Highlight the can window, and Select Cell on the can.
- Split Horizontal
- Split Vertical
- In the upper right window, select Spreadsheet View.
- Select the Show Only Selected Elements check box (next to Precision).
- Note that the Spreadsheet can now be sorted - including in parallel.
- Select a different cell on the can.
- Highlight the lower right window.
We want magnitude of the DISPL vector.
- Calculator. Formula → mag(DISPL). Result → MagDispl.
- Filters→Data Analysis→Histogram. Apply.
- Change Select Input Array to MagDispl. Apply.
- Animate forward in time one step at a time.
- Play
- If desired, freeze the X and Y axis in the Properties tab using Axis Use Custom Range
Advanced Spreadsheets
- You can either display all of your dataset's points or cells in your spreadsheet, or only those that are selected in the 3d view. With the spreadsheet window selected, on the Display tab, click Show only selected elements.
- When cells or points are selected in the 3d window, the appropriate row(s) in the spreadsheet view will be highlighted.
- Highlighting works both ways - if you select a row or rows in the spreadsheet view, the cell or point on your dataset will be selected.
- You can select multiple rows in the spreadsheet by holding down the <ctrl> key, and can select ranges of rows by holding down the <shft> key.
- Note that the Spreadsheet can now be sorted - including in parallel.
Frustrum tool
- When you are using the Select Cells Through or Select Points Through, it is possible to see the frustrum (the 3d space you selected). this toggle can be found in the Find Data dialog box.
Extract Selection
- Open can.exo.
- Using the Select Cells Through icon, select a few dozen cells.
- Open the Find Data dialog, and click Freeze Selection. That way, we don't have the can moving out of the frustum over time.
- Extract Selection (found on the Find Data dialog), Apply.
Note that the Extract Selection is also found under Filters/ Data Analysis.
Spreadsheet data by time
- Open can.exo.
- On the toolbar, push the Select Points On icon. This will allow you to manually select a point on your data set. Select a point on your dataset.
- Filters→Data Analysis→Plot Selection Over Time, then Apply.
- Split Vertical, Spreadsheet View, and with the Spreadsheet View highlighted, turn on the eyeball in front of the PlotSelectionOverTime filter.
- Note that you can then write this data out to a .csv file using File → Export.
Acknowledgements
Sandia National Laboratories is a multi-mission laboratory managed and operated by National Technology and Engineering Solutions of Sandia, LLC., a wholly owned subsidiary of Honeywell International, Inc., for the U.S. Department of Energy’s National Nuclear Security Administration under contract DE-NA-0003525.