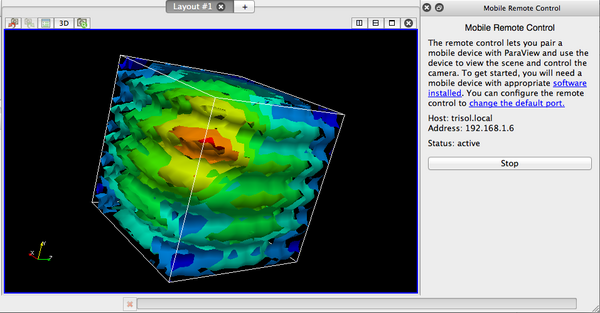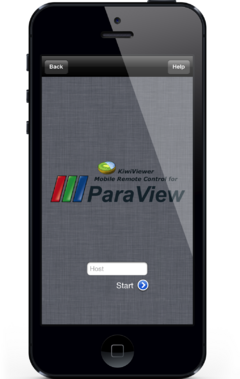VES/ParaView Mobile Remote Control: Difference between revisions
No edit summary |
No edit summary |
||
| Line 1: | Line 1: | ||
The ParaView Mobile Remote Control allows users to view the ParaView scene and control the camera | The ParaView Mobile Remote Control allows users to connect their mobile device to ParaView, and use the mobile device to view the ParaView scene and control the ParaView camera. | ||
[[Image: ParaView_Mobile_Remote_Screenshot.png | 600px]] [[Image: KiwiViewerTutorial-1.png | 240px]] | |||
== Tutorial and Demonstration Video == | |||
This video shows a demonstration of the ParaView mobile remote control and then walks through the steps of using it in KiwiViewer. | |||
[[Image:ParaView_Remote_Movie_Banner.png|link=http://vimeo.com/61020951|border]] | |||
== Plugin for ParaView == | == Plugin for ParaView == | ||
The mobile remote control plugin is bundled with [http://paraview.org/paraview/resources/software.php ParaView v3. | The mobile remote control plugin is bundled with [http://paraview.org/paraview/resources/software.php ParaView v3.98.1]. To use the plugin, open ParaView and then go to the <i>Tools</i> menu and choose <i>Manage Plugins...</i>. The <i>MobileRemoteControl</i> plugin will appear in the list of plugins. Select it and choose <i>Load Selected</i>. When the plugin is loaded, a dock panel will appear in the ParaView user interface. The visibility of the dock panel can be toggled using the <i>View</i> menu. The panel looks like this: | ||
[[Image: Mobile_remote_control_plugin.png]] | |||
Click the <b>Start</b> button. The <b>Status</b> information will update, it should say that it is waiting for a connection. Take note of the displayed <b>Host</b> or <b>Address</b>, you will need to enter this information on your mobile device so that it knows how to connect to ParaView. By default, port 40000 is used for the server, but you can change this by clicking <b>change the default port</b>. | |||
== Connecting to ParaView from KiwiViewer for iOS == | == Connecting to ParaView from KiwiViewer for iOS == | ||
The ParaView mobile remote control is a feature in KiwiViewer v2.0 for iOS. | The ParaView mobile remote control is a feature introduced in KiwiViewer v2.0 for iOS. You can download the app from the App Store. Open the app, go to the Documents tab, and select <i>ParaView Mobile Remote</i>. You will be presented with the following screen: | ||
[[Image: KiwiViewerTutorial-2.png | 240px]] | |||
Enter the host name or IP address of the computer that is running ParaView. The Mobile Remote Control panel in ParaView will display the host / address information. If you need to enter a non-default port number, you can enter the information as <b>address:port</b>. Tap <b>Start</b> to connect your mobile device to ParaView. | |||
[[Image: KiwiViewerTutorial-1.png | 240px]] | |||
Sometimes, the default camera center of rotation sent by ParaView is not suitable for KiwiViewer, so you can tap the <i>Zoom to Fit</i> button to re-center the view. The <i>Zoom to Fit</i> button is the top left button in the toolbar. Also in the toolbar is a <b>Refresh Scene</b> button. Tapping this button will request the current scene from ParaView, and the display will refresh. | |||
== | == Connecting to ParaView from KiwiViewer for Android == | ||
The version of KiwiViewer that is currently available in the Google Play Store does not have the ParaView mobile remote control feature. In the meantime, you can download a version of KiwiViewer that features the mobile remote control from the [http://packages.kitware.com/packages/application/view?applicationId=14,15,16 KiwiViewer packages]. | |||
== Getting Help == | |||
Please ask questions on the [http://public.kitware.com/cgi-bin/mailman/listinfo/ves VES public mailing list] or the [http://www.paraview.org/mailman/listinfo/paraview ParaView user's mailing list]. | |||
Latest revision as of 00:08, 5 March 2013
The ParaView Mobile Remote Control allows users to connect their mobile device to ParaView, and use the mobile device to view the ParaView scene and control the ParaView camera.
Tutorial and Demonstration Video
This video shows a demonstration of the ParaView mobile remote control and then walks through the steps of using it in KiwiViewer.
Plugin for ParaView
The mobile remote control plugin is bundled with ParaView v3.98.1. To use the plugin, open ParaView and then go to the Tools menu and choose Manage Plugins.... The MobileRemoteControl plugin will appear in the list of plugins. Select it and choose Load Selected. When the plugin is loaded, a dock panel will appear in the ParaView user interface. The visibility of the dock panel can be toggled using the View menu. The panel looks like this:
Click the Start button. The Status information will update, it should say that it is waiting for a connection. Take note of the displayed Host or Address, you will need to enter this information on your mobile device so that it knows how to connect to ParaView. By default, port 40000 is used for the server, but you can change this by clicking change the default port.
Connecting to ParaView from KiwiViewer for iOS
The ParaView mobile remote control is a feature introduced in KiwiViewer v2.0 for iOS. You can download the app from the App Store. Open the app, go to the Documents tab, and select ParaView Mobile Remote. You will be presented with the following screen:
Enter the host name or IP address of the computer that is running ParaView. The Mobile Remote Control panel in ParaView will display the host / address information. If you need to enter a non-default port number, you can enter the information as address:port. Tap Start to connect your mobile device to ParaView.
Sometimes, the default camera center of rotation sent by ParaView is not suitable for KiwiViewer, so you can tap the Zoom to Fit button to re-center the view. The Zoom to Fit button is the top left button in the toolbar. Also in the toolbar is a Refresh Scene button. Tapping this button will request the current scene from ParaView, and the display will refresh.
Connecting to ParaView from KiwiViewer for Android
The version of KiwiViewer that is currently available in the Google Play Store does not have the ParaView mobile remote control feature. In the meantime, you can download a version of KiwiViewer that features the mobile remote control from the KiwiViewer packages.
Getting Help
Please ask questions on the VES public mailing list or the ParaView user's mailing list.