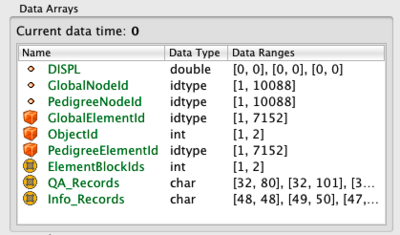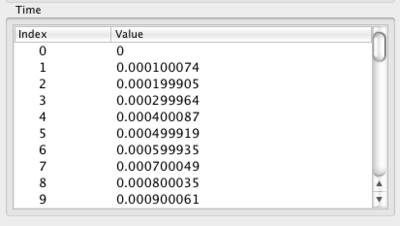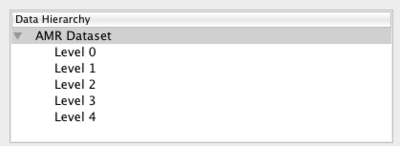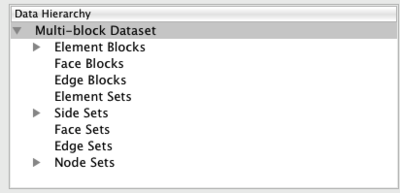ParaView/Users Guide/Information Panel: Difference between revisions
No edit summary |
No edit summary |
||
| Line 5: | Line 5: | ||
== File Properties == | == File Properties == | ||
[[Image:ParaView_UG_Info_Properties.png|400px]] | [[Image:ParaView_UG_Info_Properties.png|thumb|center|400px|'''Figure 3.12''']] | ||
If the current pipeline object is a reader, the top section will display the name of the file and its full path. | If the current pipeline object is a reader, the top section will display the name of the file and its full path, as in Figure 3.12. | ||
== Data Statistics == | == Data Statistics == | ||
[[Image:ParaView_UG_Info_Statistics.png|400px]] | [[Image:ParaView_UG_Info_Statistics.png|thumb|center|400px|'''Figure 3.13''']] | ||
The Statistics section displays high-level information about the dataset including the type, number of points and cells and the total memory used. Note that the memory is for the dataset only and does not include memory used by the representation (for example, the polygonal mesh that may represent the surface). All of this information is for the current time step. | The Statistics section displays high-level information about the dataset including the type, number of points and cells and the total memory used. Note that the memory is for the dataset only and does not include memory used by the representation (for example, the polygonal mesh that may represent the surface). All of this information is for the current time step. | ||
| Line 17: | Line 17: | ||
== Array Information == | == Array Information == | ||
[[Image:ParaView_UG_Info_Arrays.png|400px]] | [[Image:ParaView_UG_Info_Arrays.png|thumb|center|400px|'''Figure 3.14''']] | ||
The data shown in Figure 3.14 shows the association (point, cell or global), name, type and range of each array in the dataset. In the example, the top three attributes are point arrays, the middle three are cell arrays and the bottom three are global (field) arrays. Note that for vectors, the range of each component is shown separately. In case, the range information does not fit the frame, the tooltip will display all of the values. | |||
== Bounds == | == Bounds == | ||
[[Image:ParaView_UG_InfoBounds.png|400px]] | [[Image:ParaView_UG_InfoBounds.png|thumb|center|400px|'''Figure 3.15''']] | ||
The Bounds section will display the spatial bounds of the dataset. These are the coordinates of the smallest axis-aligned hexahedron that contains the dataset as well as its dimensions. | The Bounds section will display the spatial bounds of the dataset. These are the coordinates of the smallest axis-aligned hexahedron that contains the dataset as well as its dimensions, as in Figure 3.15. | ||
== Timesteps == | == Timesteps == | ||
[[Image:ParaView_UG_Info_Temporal.png|400px]] | [[Image:ParaView_UG_Info_Temporal.png|thumb|center|400px|'''Figure 3.16''']] | ||
The Time section shows the index and value of all time steps available in a file or produceable by a source. Note that this section display values only when a reader or source is selected even though filters downstream of such sources also have time varying outputs. Also note that usually only one time step is loaded at a time. | The Time section (see Figure 3.16) shows the index and value of all time steps available in a file or produceable by a source. Note that this section display values only when a reader or source is selected even though filters downstream of such sources also have time varying outputs. Also note that usually only one time step is loaded at a time. | ||
== Extents == | == Extents == | ||
[[Image:ParaView_UG_Info_Extents.png|400px]] | [[Image:ParaView_UG_Info_Extents.png|thumb|center|400px|'''Figure 3.17''']] | ||
The Extents section is available only for structured datasets (uniform rectilinear grid, rectilinear grid and curvilinear grid). It displays the extent of all three indices that define a structured datasets. It also displays the dimensions (the number of points) in each direction. Note that these refer to logical extents and the labels X Extent, Y Extent and Z Extent can be somehow misleading for curvilinear grids. | The Extents section, seen in Figure 3.17, is available only for structured datasets (uniform rectilinear grid, rectilinear grid and curvilinear grid). It displays the extent of all three indices that define a structured datasets. It also displays the dimensions (the number of points) in each direction. Note that these refer to logical extents and the labels X Extent, Y Extent and Z Extent can be somehow misleading for curvilinear grids. | ||
== Data Hierarchy (AMR) == | == Data Hierarchy (AMR) == | ||
[[Image:ParaVIew_UG_Info_Amr.png|400px]] | [[Image:ParaVIew_UG_Info_Amr.png|thumb|center|400px|'''Figure 3.18''']] | ||
For AMR datasets, the Data Hierarchy section shows the various refinement levels available in the dataset. Note that you can drill down to each level by clicking on it. All of the other sections will immediately update for the selected level. For information on the whole dataset, select the top parent called "AMR Dataset" | For AMR datasets, the Data Hierarchy section, Figure 3.18, shows the various refinement levels available in the dataset. Note that you can drill down to each level by clicking on it. All of the other sections will immediately update for the selected level. For information on the whole dataset, select the top parent called "AMR Dataset." | ||
== Data Hierarchy (Multi-Block Dataset) == | == Data Hierarchy (Multi-Block Dataset) == | ||
[[Image:ParaView_UG_Info_Multiblock.png|400px]] | [[Image:ParaView_UG_Info_Multiblock.png|thumb|center|400px|'''Figure 3.19''']] | ||
For multi-block datasets, the Data Hierarchy section shows the tree that forms the multi-block dataset. By default, only the first level children are shown. You can drill down further by clicking on the small triangle to the left of each node. Note that you can drill down to each block by clicking on it. All of the other sections will immediately update for the selected block. For information on the whole dataset, select the top parent called "Multi-Block Dataset". | For multi-block datasets, the Data Hierarchy section shows the tree that forms the multi-block dataset. By default, only the first level children are shown. You can drill down further by clicking on the small triangle to the left of each node. Note that you can drill down to each block by clicking on it. All of the other sections will immediately update for the selected block. For information on the whole dataset, select the top parent called "Multi-Block Dataset". | ||
Revision as of 11:27, 31 May 2011
Introduction
Clicking on the Information button on the Object Inspector will take you to the Information Panel. The purpose of this panel is to provide you with information about the output of the currently selected source, reader or filter. The information on this panel is presented in several sections. We start by describing the sections that are applicable to all dataset types then we describe data specific sections.
File Properties
If the current pipeline object is a reader, the top section will display the name of the file and its full path, as in Figure 3.12.
Data Statistics
The Statistics section displays high-level information about the dataset including the type, number of points and cells and the total memory used. Note that the memory is for the dataset only and does not include memory used by the representation (for example, the polygonal mesh that may represent the surface). All of this information is for the current time step.
Array Information
The data shown in Figure 3.14 shows the association (point, cell or global), name, type and range of each array in the dataset. In the example, the top three attributes are point arrays, the middle three are cell arrays and the bottom three are global (field) arrays. Note that for vectors, the range of each component is shown separately. In case, the range information does not fit the frame, the tooltip will display all of the values.
Bounds
The Bounds section will display the spatial bounds of the dataset. These are the coordinates of the smallest axis-aligned hexahedron that contains the dataset as well as its dimensions, as in Figure 3.15.
Timesteps
The Time section (see Figure 3.16) shows the index and value of all time steps available in a file or produceable by a source. Note that this section display values only when a reader or source is selected even though filters downstream of such sources also have time varying outputs. Also note that usually only one time step is loaded at a time.
Extents
The Extents section, seen in Figure 3.17, is available only for structured datasets (uniform rectilinear grid, rectilinear grid and curvilinear grid). It displays the extent of all three indices that define a structured datasets. It also displays the dimensions (the number of points) in each direction. Note that these refer to logical extents and the labels X Extent, Y Extent and Z Extent can be somehow misleading for curvilinear grids.
Data Hierarchy (AMR)
For AMR datasets, the Data Hierarchy section, Figure 3.18, shows the various refinement levels available in the dataset. Note that you can drill down to each level by clicking on it. All of the other sections will immediately update for the selected level. For information on the whole dataset, select the top parent called "AMR Dataset."
Data Hierarchy (Multi-Block Dataset)
For multi-block datasets, the Data Hierarchy section shows the tree that forms the multi-block dataset. By default, only the first level children are shown. You can drill down further by clicking on the small triangle to the left of each node. Note that you can drill down to each block by clicking on it. All of the other sections will immediately update for the selected block. For information on the whole dataset, select the top parent called "Multi-Block Dataset".