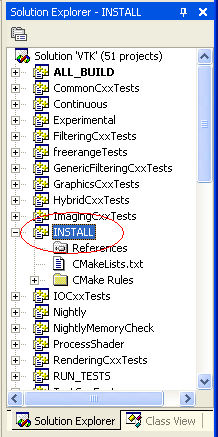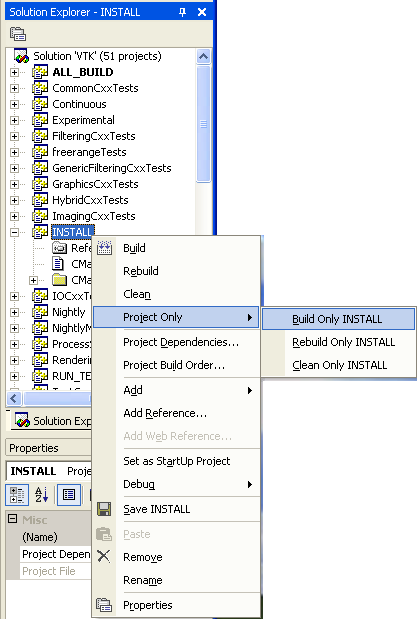VTK/Building/Windows: Difference between revisions
Daviddoria (talk | contribs) (Moved Windows instructions from main Building page to Building/Windows) |
Daviddoria (talk | contribs) (→Building VTK CVS on Win32: removed references to CVS directory. Abstracted version number of CMake. Explained not to use the VTK exe download.) |
||
| Line 1: | Line 1: | ||
== Building VTK | == Building VTK on Win32 == | ||
'''Does not require the use of a CVS client''' | '''Does not require the use of a CVS client''' | ||
=== Step 1 - Download VTK=== | === Step 1 - Download VTK=== | ||
Download VTK release you want from: [http://vtk.org/files/release/] and unpack the archive (zip or tar.gz) into | Download VTK release you want from: [http://vtk.org/files/release/] and unpack the archive (zip or tar.gz (Do NOT download the exe - this is not the VTK library.) ) into | ||
C:\MyProjects\VTK-src | C:\MyProjects\VTK-src | ||
You will probably want the latest one (highest version number) unless you have a specific reason to use an older one. | |||
=== Step 2 - Download CMake === | === Step 2 - Download CMake === | ||
[http://cmake.org/HTML/Download.html Download CMake] | [http://cmake.org/HTML/Download.html Download CMake]. Choose the windows installer (cmake-x.y.z-win32.exe) and install it. | ||
=== Step 3 - Create a build folder === | === Step 3 - Create a build folder === | ||
Create a folder | Create a folder | ||
C:\MyProjects\ | C:\MyProjects\VTK-bin | ||
This will store the compiled binaries | This will store the compiled binaries | ||
| Line 21: | Line 23: | ||
Start CMake, provide the source codes and binaries paths to CMake. Then press Configure button to let CMake read the CMakeLists.txt from the source path and configure the variables. In your case you should have: | Start CMake, provide the source codes and binaries paths to CMake. Then press Configure button to let CMake read the CMakeLists.txt from the source path and configure the variables. In your case you should have: | ||
Where is the source code: C:\MyProjects\ | Where is the source code: C:\MyProjects\VTK-src | ||
Where to build the binaries: C:\MyProjects\ | Where to build the binaries: C:\MyProjects\VTK-bin | ||
Once you hit 'Configure', make sure to turn on: | Once you hit 'Configure', make sure to turn on: | ||
| Line 31: | Line 33: | ||
Open the VTK.sln (VTK.dsw for the old VS6) from | Open the VTK.sln (VTK.dsw for the old VS6) from | ||
C:\MyProjects\ | C:\MyProjects\VTK-bin | ||
using VS .Net 2003 and build it. You can choose either to build in Release or Debug (prefer release since the code will be faster). | using VS .Net 2003 and build it. You can choose either to build in Release or Debug (prefer release since the code will be faster). | ||
| Line 37: | Line 39: | ||
Installation, the VTK dll will be in | Installation, the VTK dll will be in | ||
C:\MyProjects\ | C:\MyProjects\VTK-bin\bin\release | ||
therefore by default the system cannot find them. You have the choice in either copying the dll to | therefore by default the system cannot find them. You have the choice in either copying the dll to | ||
c:\windows\system32 | c:\windows\system32 | ||
or change the environment variable PATH to include the path: | or change the environment variable PATH to include the path: | ||
C:\MyProjects\ | C:\MyProjects\VTK-bin\bin\release | ||
'''Be very careful if you have multiple VTK installed on your system that you are using the right one'''. It is strongly suggested that only one version of the VTK dll be on one system. | '''Be very careful if you have multiple VTK installed on your system that you are using the right one'''. It is strongly suggested that only one version of the VTK dll be on one system. | ||
| Line 47: | Line 49: | ||
=== Step 7 - Manual building=== | === Step 7 - Manual building=== | ||
When building your project if you don't use CMake, make sure that ''Additional Include Directories'' and ''Additional Library Directories'' (from within the Visual Studio interface) are pointing to the proper path of | When building your project if you don't use CMake, make sure that ''Additional Include Directories'' and ''Additional Library Directories'' (from within the Visual Studio interface) are pointing to the proper path of VTK-src and not the old VTK 4.4 or VTK5 | ||
== Installing VTK == | == Installing VTK == | ||
Revision as of 20:23, 7 September 2011
Building VTK on Win32
Does not require the use of a CVS client
Step 1 - Download VTK
Download VTK release you want from: [1] and unpack the archive (zip or tar.gz (Do NOT download the exe - this is not the VTK library.) ) into
C:\MyProjects\VTK-src
You will probably want the latest one (highest version number) unless you have a specific reason to use an older one.
Step 2 - Download CMake
Download CMake. Choose the windows installer (cmake-x.y.z-win32.exe) and install it.
Step 3 - Create a build folder
Create a folder
C:\MyProjects\VTK-bin
This will store the compiled binaries
Step 4 - Run CMake
Start CMake, provide the source codes and binaries paths to CMake. Then press Configure button to let CMake read the CMakeLists.txt from the source path and configure the variables. In your case you should have:
Where is the source code: C:\MyProjects\VTK-src Where to build the binaries: C:\MyProjects\VTK-bin
Once you hit 'Configure', make sure to turn on:
* BUILD_SHARED_LIBS
this causes the VTK dlls to be built. You should not change anything else.
Step 5 - Open the Visual Studio project
Open the VTK.sln (VTK.dsw for the old VS6) from
C:\MyProjects\VTK-bin
using VS .Net 2003 and build it. You can choose either to build in Release or Debug (prefer release since the code will be faster).
Step 6 - Build the project
Installation, the VTK dll will be in
C:\MyProjects\VTK-bin\bin\release
therefore by default the system cannot find them. You have the choice in either copying the dll to
c:\windows\system32
or change the environment variable PATH to include the path:
C:\MyProjects\VTK-bin\bin\release
Be very careful if you have multiple VTK installed on your system that you are using the right one. It is strongly suggested that only one version of the VTK dll be on one system.
Step 7 - Manual building
When building your project if you don't use CMake, make sure that Additional Include Directories and Additional Library Directories (from within the Visual Studio interface) are pointing to the proper path of VTK-src and not the old VTK 4.4 or VTK5
Installing VTK
NOTE:
- Make sure to be using CMake 2.4.4 for this step. CMake 2.4.3 (and before) has a known issue with VS.Net 2003 + patch update.
- It is assumed that you have already built VTK. If not refer to previous section on how to build VTK.
Steps:
- Start CMake (CMakeSetup.exe).
- Configure VTK (select the correct binary directory in "Where to build the binaries").
- Select the proper path for "CMAKE_INSTALL_PREFIX". It should be something like : "C:/MY INSTALLATION/VTK"
- Click Configure
- Click "OK"
- Open Visual Studio, select the VTK.sln (VTK.dsw if using VS6) project from the binary directoy.
- Make sure that ALL_BUILD is the selected target. Build it. It should be a noop.
- Once this is done, select the "INSTALL" target. And build this target (eg. Right click on it, then Build this taget only). This will copy and the the correct permission for all the files needed to use VTK in the directory you have specified.