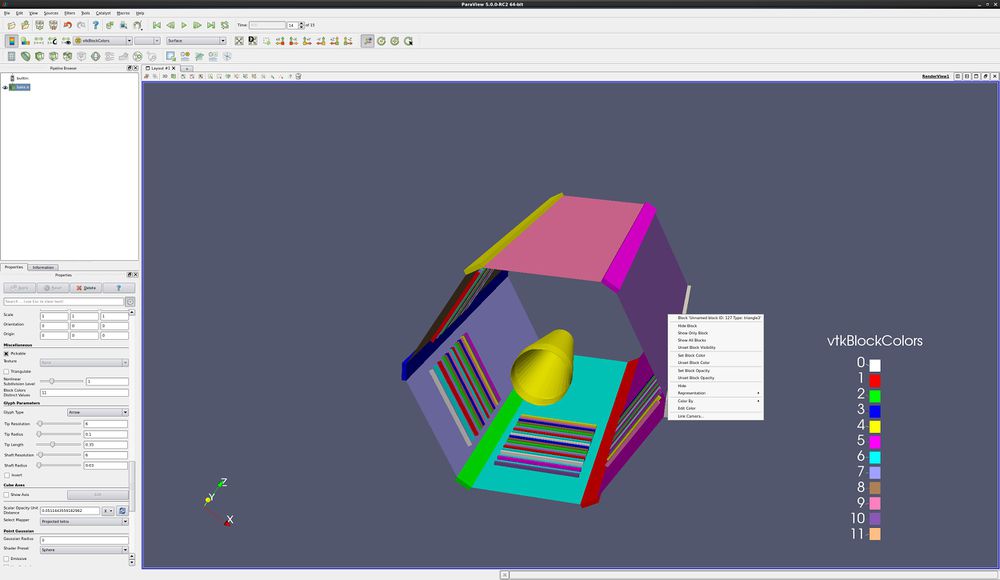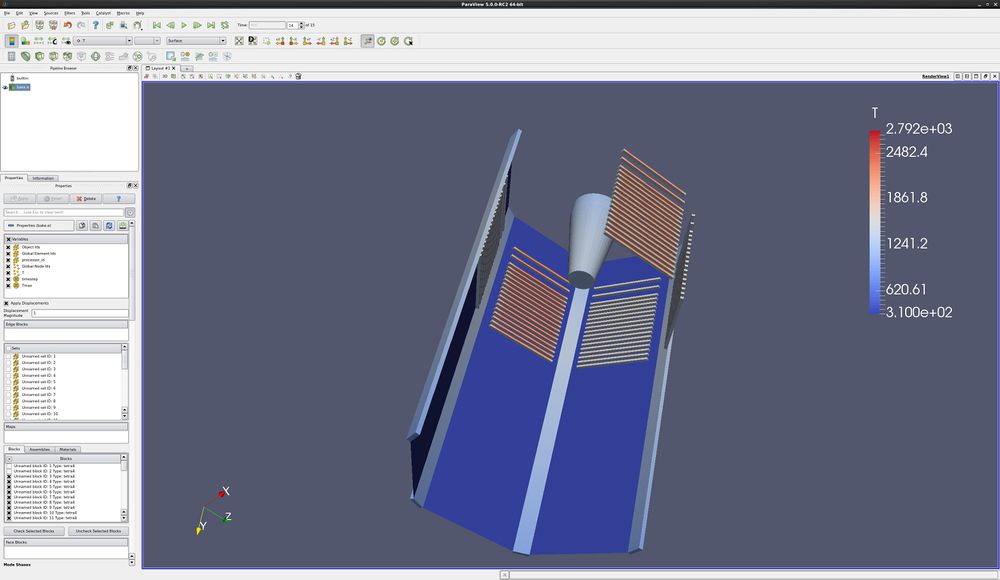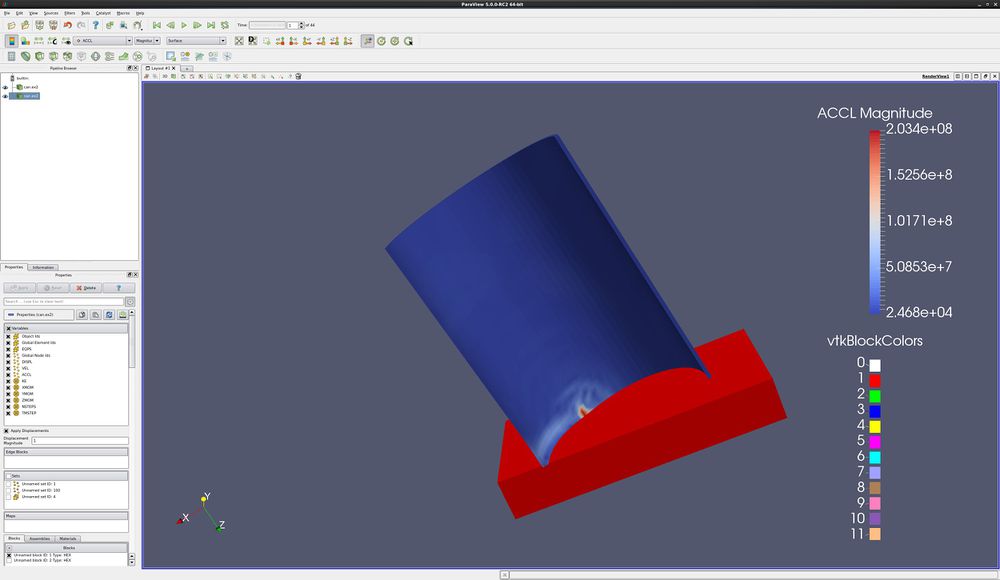Advanced Multiblock: Difference between revisions
No edit summary |
|||
| (19 intermediate revisions by the same user not shown) | |||
| Line 1: | Line 1: | ||
=Introduction= | =Introduction= | ||
This tutorial covers multiblock processing | This tutorial covers multiblock processing. It also uses the dataset bake.e, which can be found in the ParaView Data downloads from paraview.org. | ||
== | ==Block commands onscreen menu== | ||
Bake.e is a dataset that simulates the heating of a cone in a test facility. It has numerous blocks. T (for temperature) is the primary variable of interest. | |||
*Open the dataset | *Open the dataset bake.exo. Turn on all variables. Apply. Your dataset is now colored by block. | ||
*Change vtkBlockColors to T. Your dataset is now colored by temperature. Play forward in time, and look into the simulation. Be sure to rescale to data range. | |||
*Change color back to vtkBlockColors. | |||
* | |||
* | |||
Notice that this model has 6 sides, and there are 12 annotation colors. Thus, they repeat. Lets make them random. | |||
*Properties tab, Advanced. Slide down towards the bottom, and find '''Block Colors Distinct Values'''. Change this to '''11'''. | |||
* | |||
*Right click on a side (a block). Notice that the bock name and ID are shown. | |||
*Right click on a side. Change the block's color and opacity. | |||
*Right click on a side. Hide, then unhide the block. | |||
[[Image:advanced_multiblock_1.png|1000px]] | |||
==Don't load some blocks== | |||
* | You can easily change which blocks you load. This is done through selections. Here is an example. | ||
*Open the dataset bake.exo. Turn on all variables. Apply. Your dataset is now colored by block. | |||
*Choose the Select Block icon (or hit the '''b''' key), then rubber band select the blocks on the outside edge of bake. You have selected numerous blocks. | |||
*On the Properties tab, slide down to the section named Blocks. Click '''Uncheck Selected Blocks'''. Click '''Apply'''. | |||
* | |||
*On the | |||
[[Image: | [[Image:advanced_multiblock_2.png|1000px]] | ||
==Load the same dataset twice== | |||
*Open the dataset can.exo. Turn all variables on. Only turn on block ID '''2'''. '''Apply'''. | |||
*Open the dataset can.exo. Turn all variables on. Only turn on block ID '''1'''. '''Apply'''. | |||
*Change the timestep to 1. | |||
*Color by '''ACCL'''. | |||
*Play | |||
[[Image:advanced_multiblock_3.png|1000px]] | |||
==Extract Block and Extract Selection== | |||
Two filters that can also be used to partition your data are the Extract Block and Extract Selection filters. Instead of reading your data in twice, read it in once and Extract Block twice. | |||
== | |||
==Multi-block inspector== | |||
The '''multi-block inspector''' can also be used to toggle visibility, and change colors and opacities of selected blocks. The '''multi-block inspector''' can be found under the '''View''' menu. | |||
=Acknowledgements= | =Acknowledgements= | ||
Sandia is a | Sandia National Laboratories is a multi-mission laboratory managed and operated by National Technology and Engineering Solutions of Sandia, LLC., a wholly owned subsidiary of Honeywell International, Inc., for the U.S. Department of Energy’s National Nuclear Security Administration under contract DE-NA-0003525. | ||
Latest revision as of 20:31, 22 June 2017
Introduction
This tutorial covers multiblock processing. It also uses the dataset bake.e, which can be found in the ParaView Data downloads from paraview.org.
Bake.e is a dataset that simulates the heating of a cone in a test facility. It has numerous blocks. T (for temperature) is the primary variable of interest.
- Open the dataset bake.exo. Turn on all variables. Apply. Your dataset is now colored by block.
- Change vtkBlockColors to T. Your dataset is now colored by temperature. Play forward in time, and look into the simulation. Be sure to rescale to data range.
- Change color back to vtkBlockColors.
Notice that this model has 6 sides, and there are 12 annotation colors. Thus, they repeat. Lets make them random.
- Properties tab, Advanced. Slide down towards the bottom, and find Block Colors Distinct Values. Change this to 11.
- Right click on a side (a block). Notice that the bock name and ID are shown.
- Right click on a side. Change the block's color and opacity.
- Right click on a side. Hide, then unhide the block.
Don't load some blocks
You can easily change which blocks you load. This is done through selections. Here is an example.
- Open the dataset bake.exo. Turn on all variables. Apply. Your dataset is now colored by block.
- Choose the Select Block icon (or hit the b key), then rubber band select the blocks on the outside edge of bake. You have selected numerous blocks.
- On the Properties tab, slide down to the section named Blocks. Click Uncheck Selected Blocks. Click Apply.
Load the same dataset twice
- Open the dataset can.exo. Turn all variables on. Only turn on block ID 2. Apply.
- Open the dataset can.exo. Turn all variables on. Only turn on block ID 1. Apply.
- Change the timestep to 1.
- Color by ACCL.
- Play
Extract Block and Extract Selection
Two filters that can also be used to partition your data are the Extract Block and Extract Selection filters. Instead of reading your data in twice, read it in once and Extract Block twice.
Multi-block inspector
The multi-block inspector can also be used to toggle visibility, and change colors and opacities of selected blocks. The multi-block inspector can be found under the View menu.
Acknowledgements
Sandia National Laboratories is a multi-mission laboratory managed and operated by National Technology and Engineering Solutions of Sandia, LLC., a wholly owned subsidiary of Honeywell International, Inc., for the U.S. Department of Energy’s National Nuclear Security Administration under contract DE-NA-0003525.